Using the printer mode – Toshiba 120/150 User Manual
Page 67
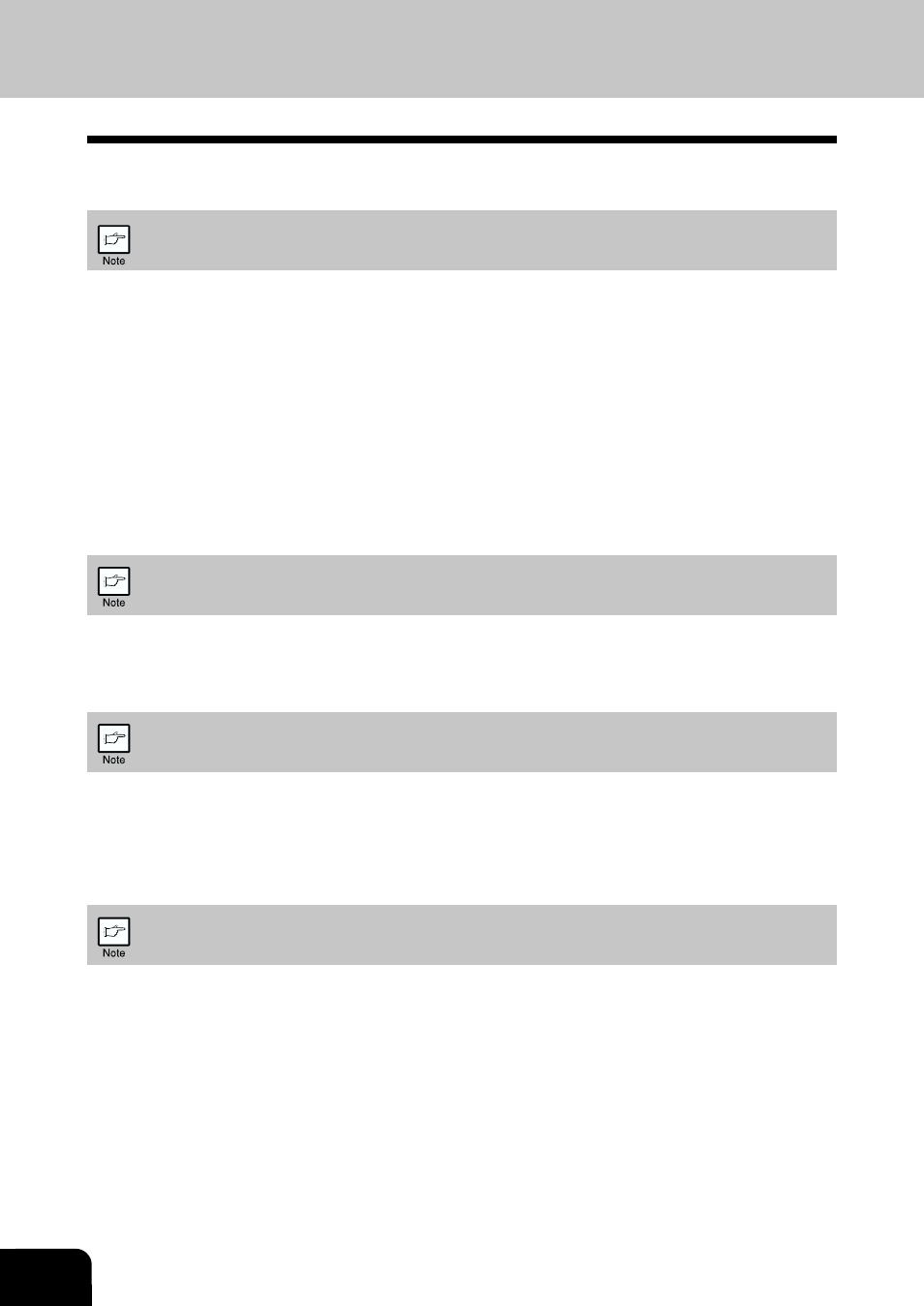
7-16
INSTALL THE SOFTWARE
USING THE PRINTER MODE
For problems with the printer function, see the online manual or the help file for the driver.
Opening the printer driver from the start menu
Open the printer driver setup screen by the method shown below.
1
Click the “start” button.
2
Click “Control Panel”, select “Printers and Other Hardware”, and then click “Printers and Faxes”.
On Windows 95/98/Me/NT4.0/2000, select “Settings” and click “Printers”.
3
Click the “TOSHIBA e-STUDIOxxx” (where xxx is the model name of your unit) printer driver
icon and from the “File” menu select “Properties”.
On windows NT 4.0, select “Document Defaults” to open the printer driver setup screen.
4
Click “Printing Preferences” button in the “General” tab.
On Windows 95/98/Me, click the “Setup” tab.
The printer driver setup screen will appear.
Refer to the Windows manual or help file for more information on the “General” tab, “Details”
tab, “Color Management” tab and “Sharing” tab.
How to print
1
Make sure that the paper of the desired size and type is loaded in the tray. See “LOADING
PAPER”.
When printing from the bypass tray, configure the settings in the printer driver first, execute
printing, and then load the paper.
2
Open the document you intend to print, and select “Print” from the application’s “File” menu.
3
Make sure that “TOSHIBA e-STUDIOxxx” (where xxx is the model name of your unit) are
selected as the current printer. If you intend to change any print setting, click the “Preferences”
button to open the setting dialog.
On Windows 95/98/Me/NT 4.0, click the “Properties” button.
On Windows 2000, the “Properties” button does not appear. Set your preferences by switching the tab
in the “Print” dialog box.
