Configuring to print using tcp/ip (os 10.x), User’s guide – TROY Group TROY200 Series User Manual
Page 21
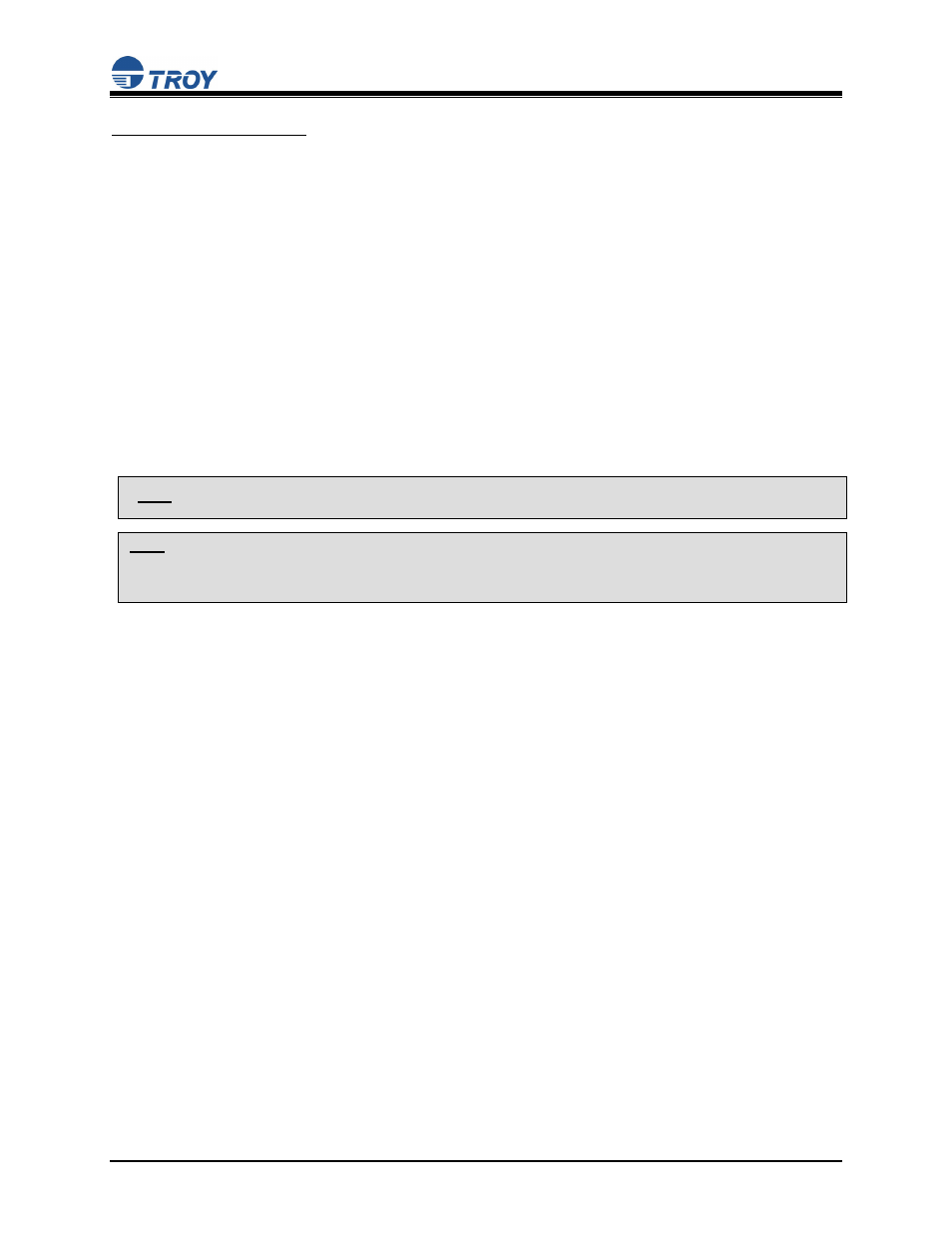
User’s Guide
Document #40181-120 Rev. A
3-8
M
ACINTOSH
C
ONFIGURATION
(OS 10.
X
)
1. If you have not done so already, set the name of your computer by going to the Applications folder*,
selecting System Preferences, and then Sharing. Type in the computer name in the Network Identity
section (you can also set the IP address here if you want).
2. Turn
on
Ethernet and AppleTalk by clicking on the Applications folder and clicking on Network.
Next to Configure: select Built-in Ethernet (you can leave the Location: setting as Automatic).
3. Click on the AppleTalk tab; ensure the box next to Make AppleTalk Active is checked. If necessary,
select the appropriate AppleTalk Zone (you can leave the Configure: setting as Automatic).
4. Now go to the Applications folder, open the Utilities folder, and select Print Center. The Printer List
will appear (it will be empty if you have no printers configured). Click on Add Printer..., and then
select AppleTalk instead of Directory Services.
5. All of the available AppleTalk printers on the network should appear. Click on the one you wish to
add, and then click Add. The printer will now appear in the Printer List.
6. To print from an application program, go to File and then Print, select the desired printer, and then
click on Print.
Configuring to Print Using TCP/IP (OS 10.x)
1. From the System Dock, click on the Print Center icon, and then click on Add.
2. Select
IP Printing and enter the IP address of the device. Make sure that Use Default Queue on
Server option is checked.
3. Select the appropriate Printer model, and then click on Add. The printer is now ready to accept jobs.
*
NOTE: The Applications folder can generally be reached by double-clicking on the Macintosh HD icon on the desktop.
NOTE: TROY print servers are also compatible with the Macintosh TCP/IP Printer option in the Print Center as long as
you have a valid IP Address configured (refer to the section “Configuring your print server”). Enter the IP Address of
the print server for the “Printer’s Address”, and make sure the “Use default queue on server” option is checked, and
select your correct “Printer Model”.
