Toshiba Tevion TSD-DR40HD User Manual
Page 32
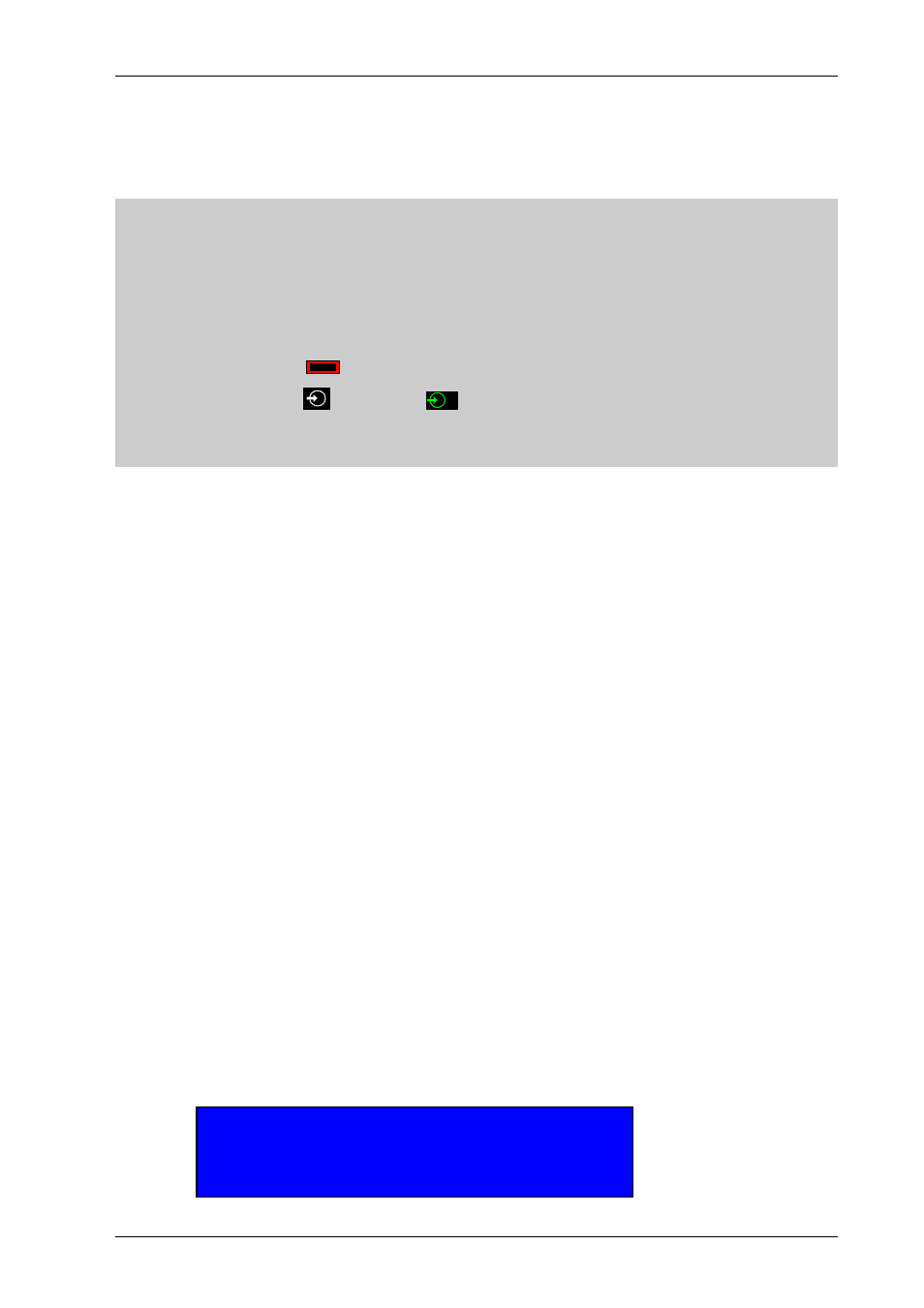
Computer System HyperTools
Tevion TSD-DR40HD User Guide
F:\Our Files\Our Computers\User Guides\Tevion (Wintal)\Tevion TSD-DR40HD DVR User Guide.doc
18/9/08 at 21:49
Page 29
5.4.3 Transferring a Video Tape Cassette Recording to DVD
Some video cassette tape recordings may be worth preserving on a more durable medium, such
as DVD. This can be done by connecting the VCR directly to the DVR via the connections
available on the front of the unit, and transferring the contents of the video cassette to DVD.
1.
Connect the VCR output terminals on the back of the VCR to the “Video IN/Audio IN”
sockets (Red/Yellow/White) on the front of the DVR using a 3-lead RCA cable.
2.
Insert the video tape cassette into VCR and determine the start time (or counter) and stop
time (or counter) of the program you wish to transfer. Calculate and write down the actual
length of the program in minutes.
3.
Rewind the tape, and position it about 10 seconds before the program starts.
4.
On
TRC
press the
Power
button to turn on the TV (if not already on).
5.
On
TRC
press the
button until
2
is shown.
6.
On
DRC
press the STANDBY/ON button to turn on the DVR and wait until “Hello”
display on front panel has been replaced by “No disc” message shown on screen.
7.
On
DRC
press OPEN/CLOSE button to open the tray.
8.
Insert a blank recordable DVD in tray.
9.
On
DRC
press OPEN/CLOSE button again to close the tray and wait for disk to load. A
small “Loading” icon will show in the bottom right corner, eventually to be replaced by a
blue “Ready” icon. Once this has been achieved you can proceed with Step 10.
10. On
DRC
press TIMER button to enter Timer Recording menu.
11. On
DRC
move to first empty row.
12. On
DRC
press SELECT button to enter Timer Recording Setup menu.
13. On
DRC
press Right Arrow button and select Source “Front CVBS”.
14. On
DRC
press SELECT button and then Down Arrow button.
15. On
DRC
press Right Arrow button and select Recording To “DVD”
16. On
DRC
press SELECT button and then Down Arrow button
17. On
DRC
press Right Arrow button and select Quality, e.g. “HQ” for 1 hour of recording
18. On
DRC
press SELECT button and then Down Arrow button twice to select recording
to start at a convenient time (for example in 10 minutes time).
19. On
DRC
press SELECT button and then Down Arrow button to select recording to end
at a time to allow for the entire program to be recorded (according to the length of the
program as determined in Step 2).
20. On
DRC
press SELECT button and then Down Arrow button twice.
21. On
DRC
press OK button to actually schedule the recording to occur.
22. On
DRC
press TIMER button to exit Timer Recording Setup menu.
23. Watch the TV screen. As the time for recording approaches you will see:
Notice:
A timer recording task is preparing to be executed.
Please wait…. Only STOP key can terminate this.
