1 hotkey setup, Windows client – Tripp Lite 932845 User Manual
Page 26
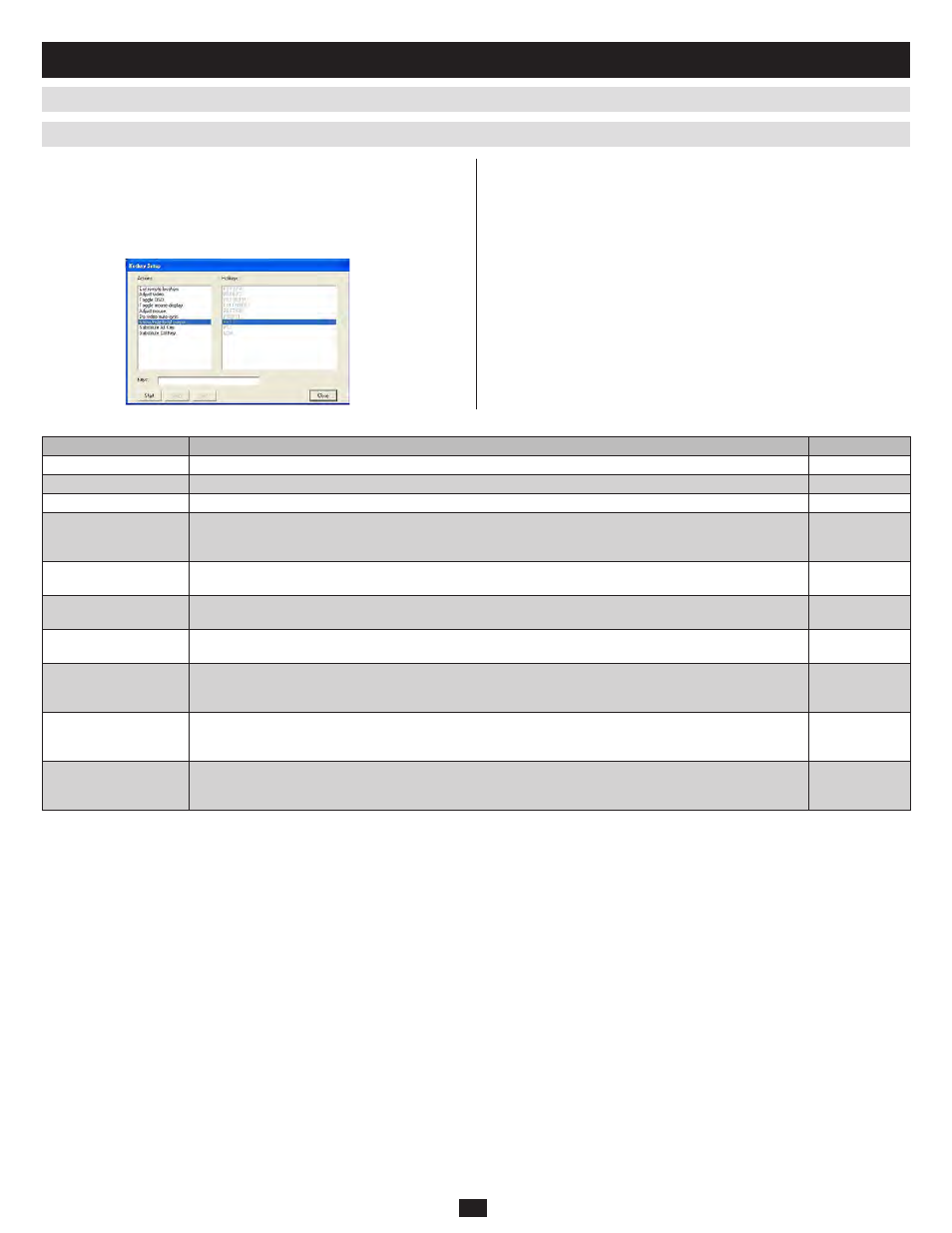
26
9. Windows Client
(continued)
Note: To invoke an action, you must press and release the keys one key at a time.
Icon
Purpose
Default Hotkey
Exit remote and location
Breaks the remote connection to the KVM switch returns you to local operation.
F2, F3, F4
Adjust Video
Brings up the video adjustment utility.
F5, F6, F7
Toggle OSD
Toggles the OSD display off and on.
F9, F10, F11
Toggle mouse display
If you find the display of the two mouse pointers (local and remote) to be confusing or annoying, you can use this
function to shrink the non-functioning pointer down to a barely-noticeable tiny circle - which can be ignored. Since
this function is a toggle - use the hotkeys again to bring the mouse display back to its original configuration.
F11, F10, F9
Adjust mouse
This utility synchronizes the local and remote mouse movements following a video resolution change. After
invoking this utility, simply click the local mouse pointer on top of the remote mouse pointer.
F8, F7, F6
Video Auto-sync
This combination performs an auto-sync operation. It is the same as clicking the Auto-sync button in the Video
Options dialog box (see section 9.3.2, Video Adjustment).
F10, F11
Show/Hide Local Cursor
Use this function to toggle the local cursor on/off. Unlike Toggle Mouse Display, this function removes the local
mouse pointer altogether.
F6, F7
Substitute Alt key
Although all other keyboard input is captured and sent to the B020-008-17-IP, [Alt + Tab] and [Ctrl + Alt + Del] work
on your local computer. In order to implement their effects on the remote system, another key may be substituted for
the Alt key. If you substitute the F12 key, for example, you would use [F12 + Tab] and [Ctrl + F12 + Del].
F12
Substitute Ctrl key
If your local computer captures Ctrl key combinations, preventing them from being sent to the remote system,
you can implement their effects on the remote system by specifying a function key to substitute for the Ctrl key.
If you substitute the F11 key, for example, pressing [F11 + 5] would appear to the remote system as [Ctrl + 5].
F6, F7
Substitute Ctrl key
If your local computer captures Ctrl key combinations, preventing them from being sent to the remote system,
you can implement their effects on the remote system by specifying a function key to substitute for the Ctrl key.
If you substitute the F11 key, for example, pressing [F11 + 5] would appear to the remote system as [Ctrl + 5].
LCntrl
9.3 Windows Client Control Panel
(continued)
9.3.1 Hotkey Setup
Various configuration actions related to the keyboard, video, and mouse
can be performed via Hotkey combinations. The Hotkey setup utility is
accessed by clicking the Keyboard icon on the Control Panel. The actions
performed by the Hotkeys are listed in the left column; the currently
defined keys that invoke the actions are shown in the panel to the right.
If you find the default Hotkey combinations inconvenient, you can
reconfigure them by following these five steps:
Highlight the Action, and then Click
1.
Start.
Key in the Function keys (one at a time). The key names appear in the
2.
Key field as you press them.
When you have finished keying in your sequence, Click
3.
Stop.
Click
4.
Set
. Repeat for any other actions for which you wish to re-assign
Hotkeys.
Click
5.
Close.
Note: You can use the same function keys for more than one action, as long as the first key is
not the same. For example, you can use F1 F2 F3 for one action; F2 F1 F3 for another;
F3 F2 F1 for a third, etc.
An explanation of the Hotkey Setup Actions is given in the table below:
