1 quick view ports, 2 list function, Administration – Tripp Lite 932845 User Manual
Page 13
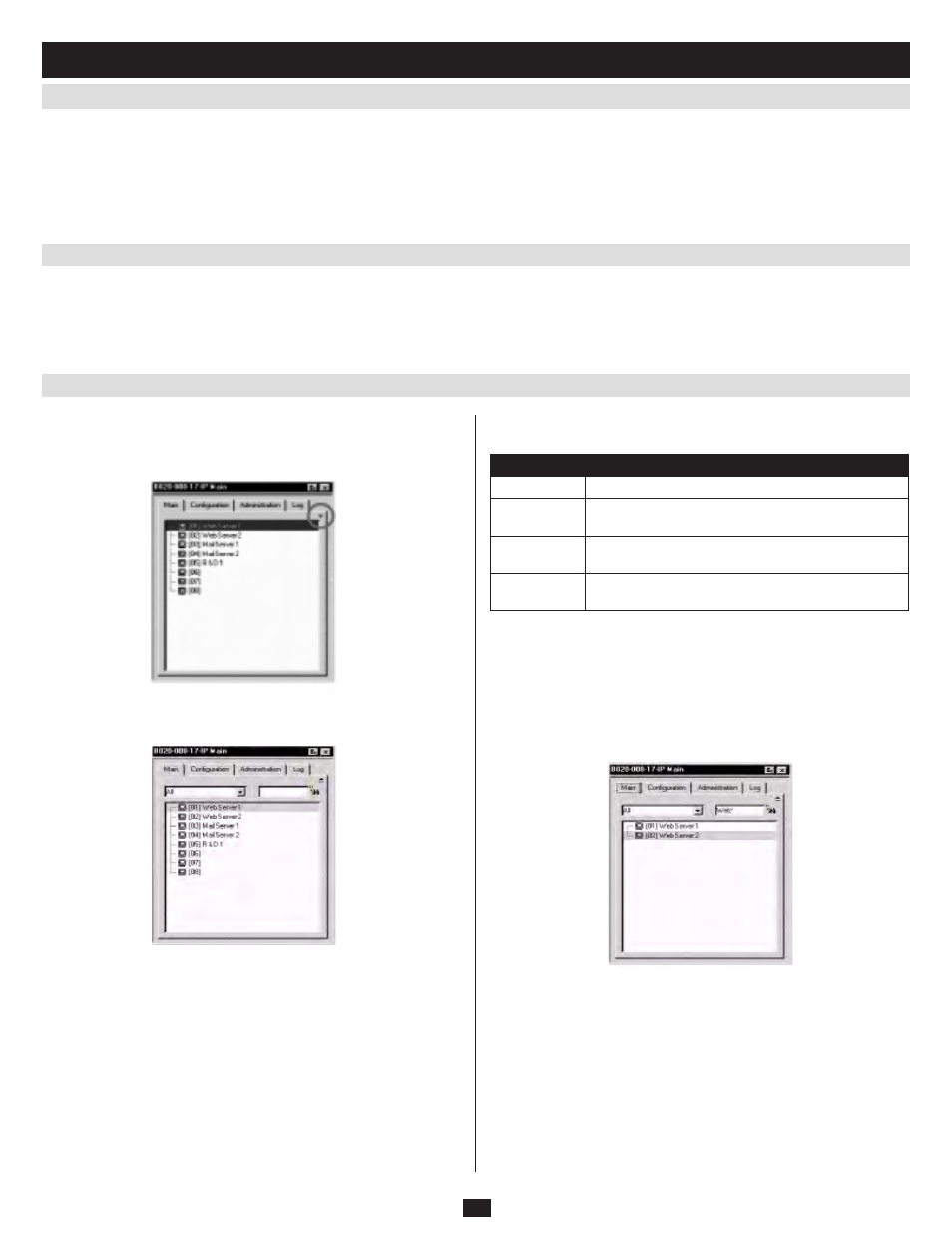
13
7.2.1 Quick View Ports
7.2.2 List Function
The Main page governs port access. Selecting a port and double-clicking it switches you to the device on that port.
• A monitor icon is in front of the port number. The monitor icon is green for ports that have devices connected to them that are powered on;
otherwise, it is gray.
• If a port has been specified as a Quick View port (see below), a red eye icon is displayed along with the monitor icon to indicate so.
In addition to using this page to select ports to switch to, the administrator can also use this page to enable/disable Quick View status for selected ports, and
to create, modify, or delete names for each of the ports. The following sections describe how to enable Quick View and how to assign names to ports.
Selecting certain ports as Quick View ports is a way of limiting which ports are displayed in the OSD List, and which ports are accessed when performing
an auto scan. Once marked as a Quick View port, you can set it up so only Quick View ports are listed in the OSD Menu and/or accessed during and auto
scan.
The spacebar toggles a port’s Quick View status. To select/deselect a port, highlight it and press the spacebar. When a port has been selected as a Quick
View port, a red eye icon displays in the port icon column to indicate so. When a port isn’t selected, there is no red eye icon.
7.2 Main Page
7. Administration
(continued)
The List Function lets you broaden or narrow the scope of which ports the
OSD displays in the Main screen. To invoke the List Function, click the
arrow at the upper right corner of the screen, or press [F3]:
The screen changes to allow you to choose the ports that will be listed:
The drop down list on the left offers four fixed choices as shown in the
table below:
Choice
Meaning
All
Lists all of the ports on the installation
Powered On
Lists only the ports that have their attached devices
powered on
Quick View
Lists only the ports that have been selected as Quick
View ports
Quick View +
Powered On
Lists only the ports that have been selected as Quick View
ports and have their attached computers powered on
The text input box on the right allows you to key in a port name so that
only port names that match what you key in show up in the list. Wildcards
(? and *) are acceptable and offer you more flexibility when searching. For
example, if you want to find a server with the name Windows 2, type W*2
(the first and last character in the port name must be entered). If you want
to find a server with the name Windows 1, type W??????1 (the first and
last character in the port name must be entered) in the search box.
• After you key in your string, either click the binoculars icons to the
right of the box, or press [Enter
].
• To go back to the default view, erase the string and either click the
binoculars to the right of the box, or press [Enter
].
• To dismiss the List function, click the arrow or press [F3].
