Outlaw Audio 970 User Manual
Page 31
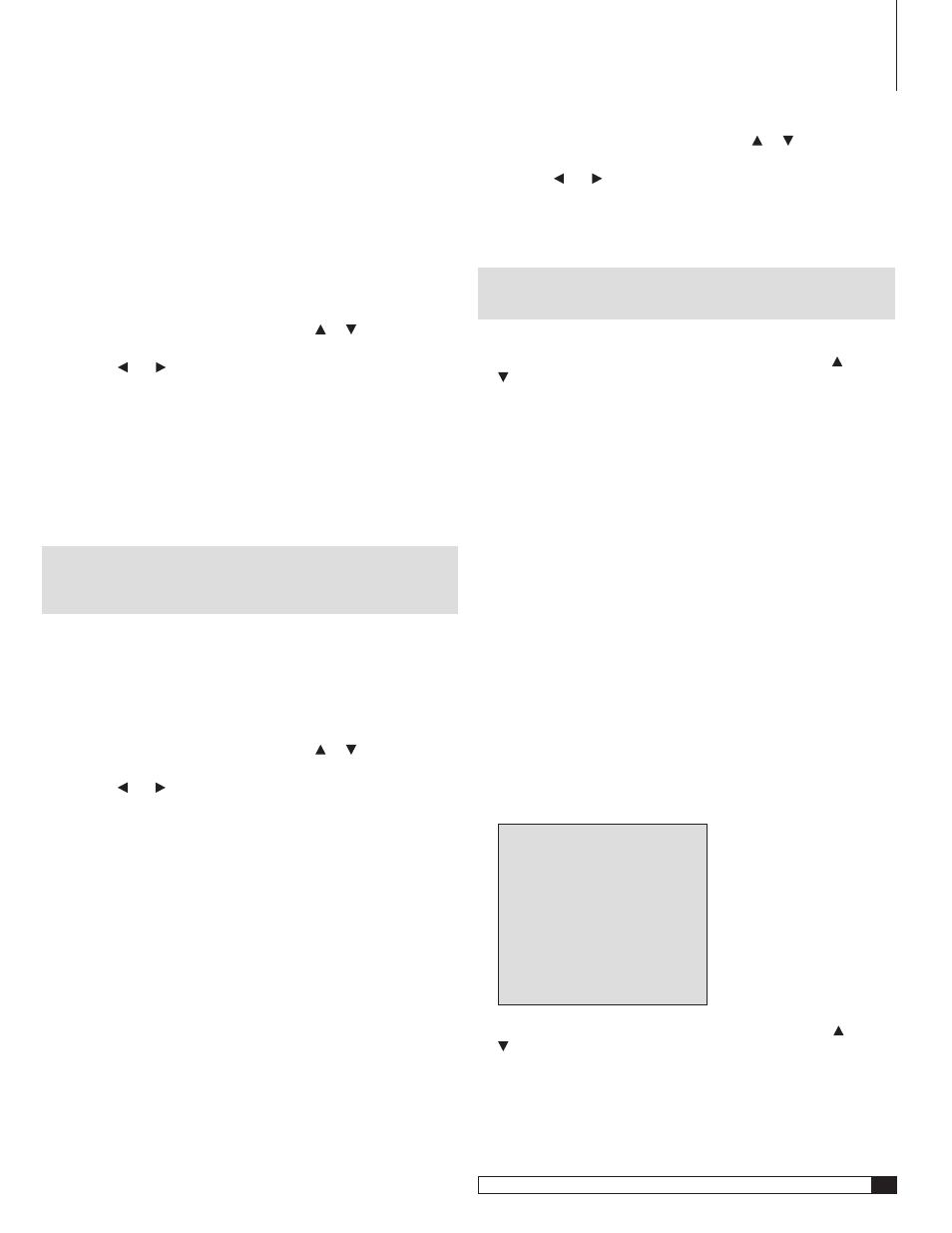
1
Model 970 7.1 Channel Preamplifier Processor
Owner’s Manual
Dimension
This setting adjusts the depth of the surround soundfield. Depending on the
level you chose, it has the affect of putting your listening position closer to the
front of the room, or further back into the room’s acoustical environment. This
is a highly subjective adjustment that may also require some experimenta-
tion before you find the right setting for your room and listening preferences.
The setting also allows you to compensate for overly “dry” recordings (those
with little or no sense of reverberation or “space”) and for those with a more
reverberant sound.
To adjust Dimension:
1. From the SURROUND CONFIG menu, press or to move the
cursor to DIMENSION.
. Press the and buttons on the front panel or remote to adjust
Dimension anywhere from -3 to 3
The
-3
,
-2
and
-1
settings increase the sense of depth and reverberation
by “placing” you further back in the acoustic environment.
The factory default setting of
0
is neutral and in many cases you will
find it the most enjoyable.
The
1
,
2
, and
3
settings decrease the sense of depth and reverberation by
“placing” you further towards the front of the acoustic environment.
NOTE: The Panorama, Dimension and Center Width adjustments may
be made while any mode is selected, but they only take effect when the
Dolby Pro Logic II Music or Dolby Pro Logic IIx Music modes are in use.
HP (Headphone) Mode
This setting determines whether the output at the headphone jack is two-chan-
nel stereo or processed using Dolby Headphone mode to create a surround-sound
effect through ordinary headphones.
To set HP Mode:
1. From the SURROUND CONFIG menu, press or to move the
cursor to HP MODE.
. Press the and buttons on the front panel or remote to toggle
between STEREO and DH1.
STEREO
(the factory default) sends a conventional, unprocessed two-
channel stereo feed to the headphone jack.
DH1
(DH stands for Dolby Headphone) creates a surround-sound effect
through conventional stereo headphones and simulates the acoustically
controlled environment of a recording studio control room.
2-Channel Subwoofer Offset
Some listeners find that after they’ve carefully set their system’s playback levels
for multi-channel listening, the subwoofer sounds too loud when playing music.
The Sub Offset setting allows you reduce the subwoofer level automatically
for 2-channel stereo playback. There is no "by the book" or "proper" way to
set Sub Offset. Simply adjust it to your taste. Play some music you like, set the
Model 970 for stereo playback, and adjust the Subwoofer Offset until it sounds
good to you.
To adjust -Channel Subwoofer Offset:
1. From the SURROUND CONFIG menu, press or to move the
cursor to 2CH SUB OFFSET.
. Press the and buttons on the front panel or remote to adjust
the 2CH SUB OFFSET anywhere from 0 to -6dB.
The 0dB setting (the factory default) provides no subwoofer offset.
The -6 dB setting creates the most subwoofer offset.
NOTE: This is a negative offset only; you may not increase the output
of the subwoofer in stereo relative to its level in other modes.
To return to the Main Menu:
1. Move the cursor to RETURN TO MAIN MENU by using the and
buttons on the front panel or remote.
. Press SET on the front panel or the remote.
The Main Menu appears.
Channel Calibration
Next we will begin the channel calibration process, but first, a bit of background
is important. “Calibration” means setting the playback levels of each channel
so that they have equal volume at your prime viewing/listening position. If
one or two channels are louder than the others, surround effects will be less
convincing. The use of a constant level test tone that cycles from one speaker
to another allows you to adjust individual channel levels more accurately.
Although it’s possible to set channel levels by ear, we don’t encourage this prac-
tice. Instead, use an SPL (sound pressure level) meter. Radio Shack and other
retailers offer SPL meters that are inexpensive and reasonably accurate.
Once the playback levels are properly set and you’re enjoying a movie or music
selection, any level differences you hear are intentional – they’ve been “engi-
neered into” the audio track for a specific reason.
To calibrate channel levels:
1. Press the MENU button on the front panel or the remote to display
the Main Menu.
The Main Menu appears on-screen:
MAIN MENU
> INPUT
CONFIG
SPEAKER SIZE
SPEAKER X-OVER
SURROUND CONFIG
CHANNEL CALIBRATION
DELAY
ADJUST
SYSTEM
CONFIG
EXIT
. Move the cursor to CHANNEL CALIBRATION by pressing the and
buttons on the front panel or remote.
System Setup
