Outlaw Audio 970 User Manual
Page 25
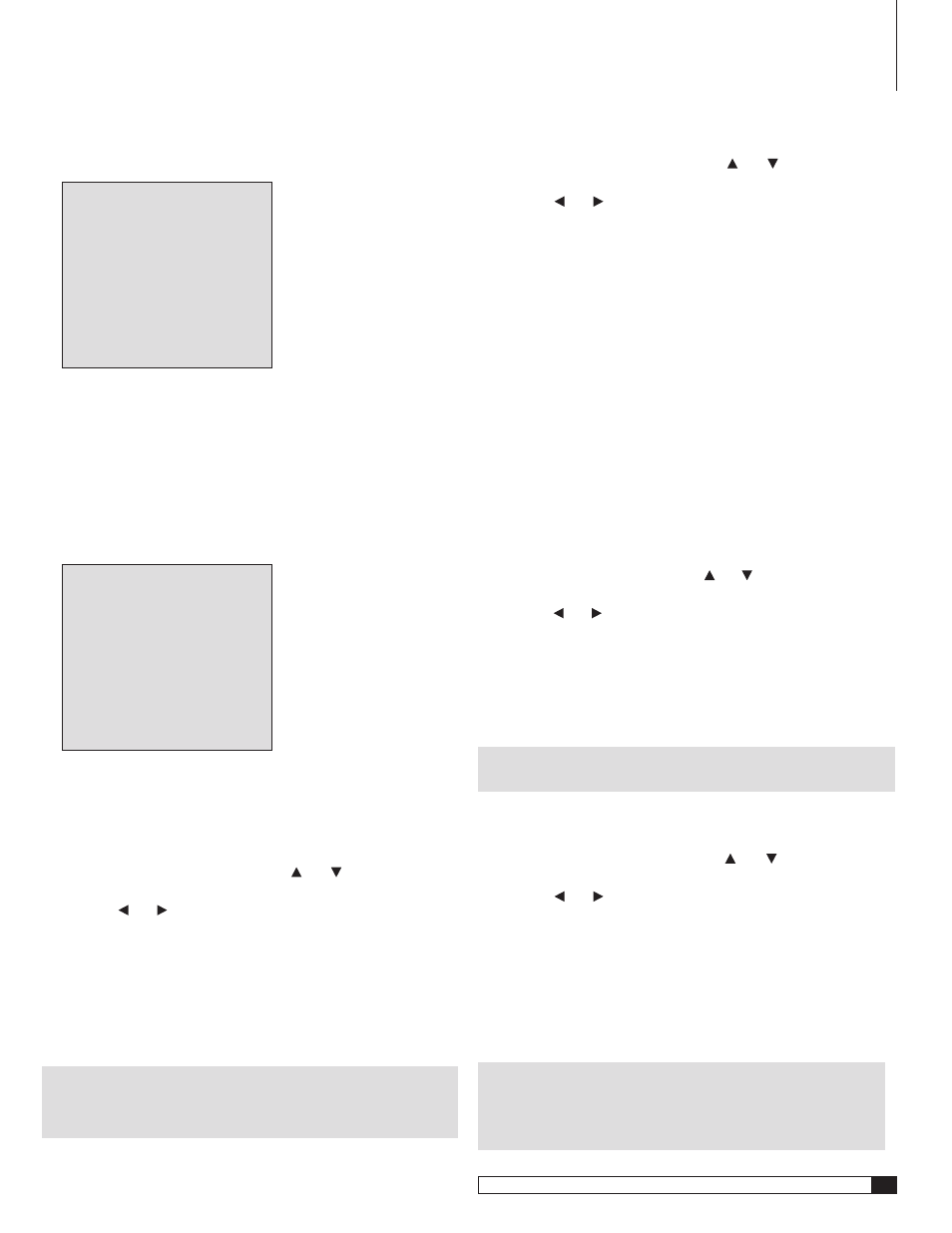
5
Model 970 7.1 Channel Preamplifier Processor
Owner’s Manual
. With the cursor pointing to INPUT CONFIG, press SET on the front
panel or the remote.
The Input Configuration sub-menu appears:
INPUT CONFIG
> DVD
CONFIG
VIDEO 1
CONFIG
VIDEO 2
CONFIG
VIDEO 3
CONFIG
VIDEO 4
CONFIG
TUNER
CONFIG
CD
CONFIG
TAPE
CONFIG
AUX
CONFIG
RETURN TO MAIN MENU
There are 5 video inputs to configure: DVD and Videos 1-4. Configuration
of most of the inputs follow the same steps. For the following example
we'll use the DVD Input. To select a different input to configure, use
the Up and Down cursor buttons. Once you’ve selected an input to
configure, press Set.
. With the cursor pointing to DVD CONFIG, press SET on the front
panel or the remote.
The DVD Configuration sub-menu will appear:
DVD CONFIG
> AUDIO :ANALOG
VIDEO :AUTO
OSD
:ON
SURR:DOLBY PLIIx-C
LEVEL TRIM : 0dB
AUTO POLL :ON
BASS
: 0dB
TREBLE
: 0dB
LIP SYNC DELAY: 0mS
RETURN TO INPUT MENU
The following steps will guide you through the process of choosing the correct
settings for your video input devices.
Setting the Audio
To configure the Audio of a video input:
1. Move the cursor to AUDIO by using the and buttons on the
front panel or remote.
. Press the and buttons on the front panel or remote to scroll
through the available audio input choices.
The input choices appear as follows as you scroll through them:
analogext 7.1optical 1optical 2optical 3
optical 4coaxial 1coaxial 2coaxial 3coaxial 4
Select the one that matches the connections you have made to the input
being adjusted.
NOTE: Even if you choose a digital input, you will not be able to see
all the surround format choices available UNLESS that input is receiv-
ing a digital audio signal from your source.
Setting the Video
To configure the Video of a video input:
1. Move the cursor to VIDEO by using the and buttons on the
front panel or remote.
. Press the and buttons on the front panel or remote to scroll
through the available video input choices.
The input choices appear as follows as you scroll through them:
autocomponents videocomposite
Select the one that matches the connections you have made to the input
being adjusted.
Auto
samples analog video inputs and selects the best available signal.
If you are using a DVI connection from your DVD player, the Model 970
will default to DVI 1 when it detects a signal at that input. Note that the
DVI 1 input is available only when you select DVD. It is “hard-wired” to
that input, but is available only when a signal activates it.
The DVI 2 input is “hard-wired” to the
Video 2
input. If you have a second
DVI (HDMI) source, you should make the configuration adjustments
for the device connected to DVI 2 in the
Video 2
input.
Setting the OSD (On-screen display)
To configure the appearance of the OSD when a video input is selected:
1. Move the cursor to OSD by using the and buttons on the front
panel or remote.
. Press the and buttons on the front panel or remote to toggle
between ON and OFF.
If you select
ON
, messages will appear at the bottom of your video display
when you make an adjustment to the Model 970, such as a volume change
or other parameter adjustment, using the remote or front panel.
If you select
OFF
, these on-screen messages, will not appear.
NOTE: When you switch to another input, the OSD choice you’ve
made for that input will take priority.
Setting the Surround Format
To configure the Surround Format of a video input:
1. Move the cursor to SURR by using the and buttons on the
front panel or remote.
. Press the and buttons on the front panel or remote to scroll
through the preferred surround format for this input.
If you are using an analog input, or a digital input receiving a 2-channel
signal, or if the video source is stopped or turned off, the choices appear
as follows as you scroll through them:
pliix-cpliix-mpliix-xpro logicdolby plii-c
dolby plii-mdolby plii-xneo-6 cinema
neo-6 music7 stereo5 stereostereo
NOTE: Your choices will differ depending on the number of speakers
you are using and whether you’ve selected a digital or analog audio
input. For example, you will not see “7 stereo” for a 5.1 system. You will
not see any all-digital formats if you’ve selected an analog input.
System Setup
