Rosewill G03-ATI9000 User Manual
Page 26
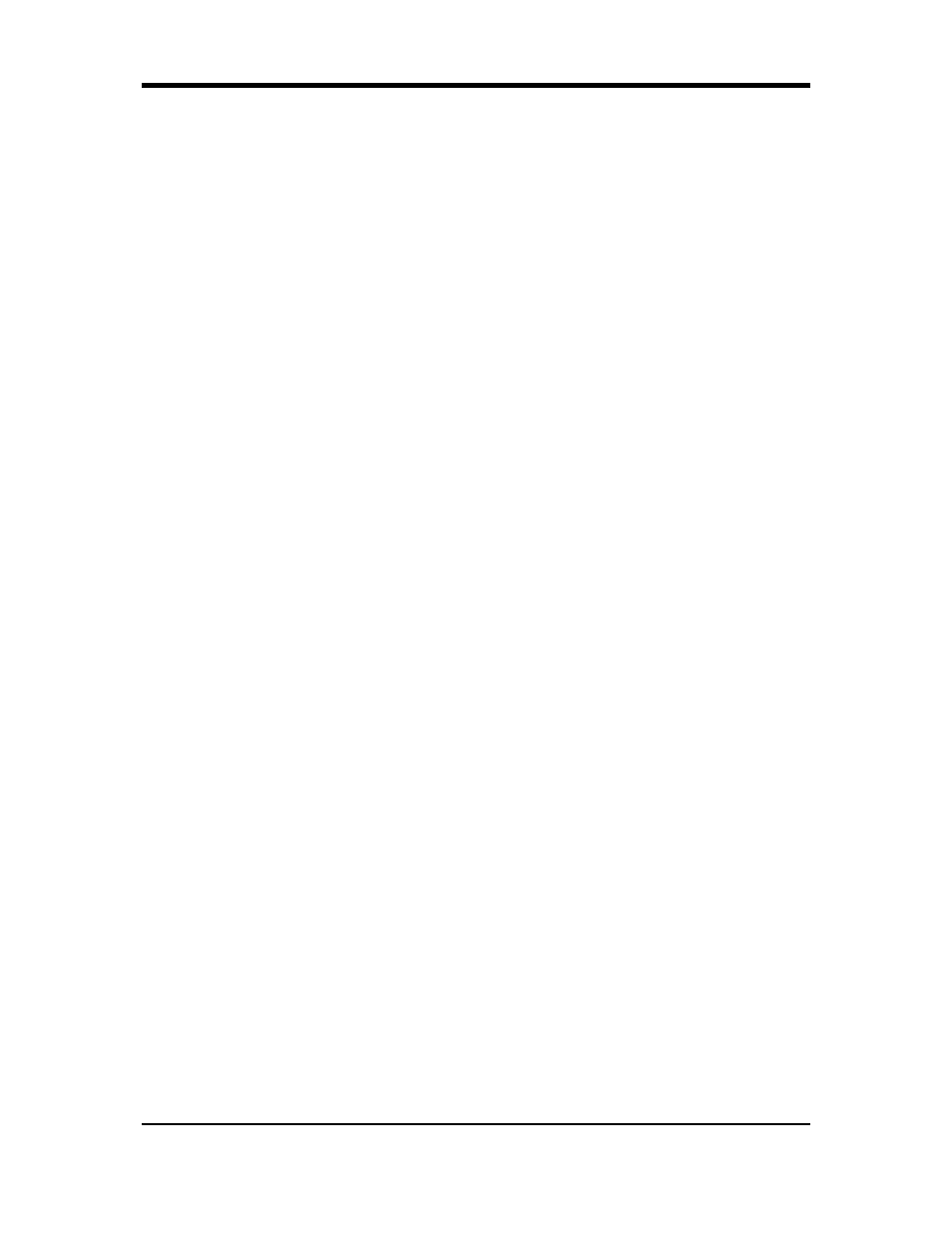
23
1
Access the Windows
®
Control Panel. Double-click Display.
2
Click on the Settings tab and then the Advanced... button.
3
Click on the ATI Displays tab. Click on the TV button.
4
Click the enable/disable button.
5
Click OK or Apply to save the changes.
Using and Adjusting TV Out
For information about how to use TV display, right click the ATI taskbar icon, point to Help,
then point to ATI Television Display.
How TV Display Cannot Be Used
A TV cannot be left connected to the RADEON Series if two analog monitors are connected,
even if the TV is off and not enabled in the software. An analog monitor connected to the
DVI-I connector cannot be left connected to your RADEON Series when TV out is enabled.
In both cases, your graphics card will become overloaded, resulting in a dim image on all
devices.
Using a Monitor vs. Using the TV Display
Using your TV for your PC’s display is ideal for playing games, giving presentations,
watching movies, and browsing the Internet. However, the display on your monitor may
change or looked squashed. This occurs because the display adjusts to fit the dimensions of
your TV. To correct the monitor’s display, use the monitor’s control buttons to adjust its
display size and position. Some single frequency monitors may not work with TV display
enabled. If you experience problems when TV display is enabled, disable TV display to
restore your monitor’s display.
Adjusting Monitor Display
The size of the display on your monitor may be smaller and not perfectly centered when you
have TV display enabled. These effects are caused by the changes required to provide a
proper display on the TV. Use the controls available on the Adjustments tab on the Monitor
Properties page (accessible by clicking on the Monitor button on the ATI Displays tab) to
adjust the display on your monitor only. Click on the TV button to adjust the TV display only.
Viewing Text on a TV
A TV is designed primarily to show moving, rather than static, images. The large dot pitch of
a TV (which is fine for moving video) will yield poor quality static images such as text. The
small text sizes commonly used for PC desktops can appear blurred or unclear on a TV. You
can compensate for this by using larger fonts.
To Use Larger Display Fonts
1
Access the Windows
®
Control Panel. Doubleclick Display.
2
For Windows
®
XP, click the Appearance tab. For Windows
®
Me and Windows
®
2000,
click the Settings tab, the Advanced... button, then the General tab.
3
In the Font Size box, select the size you want your displayed fonts to be.
4
Click Apply. If prompted, click Yes to restart your PC.
Reducing Edge Distortion
