Raritan Computer SCS232 User Manual
Page 33
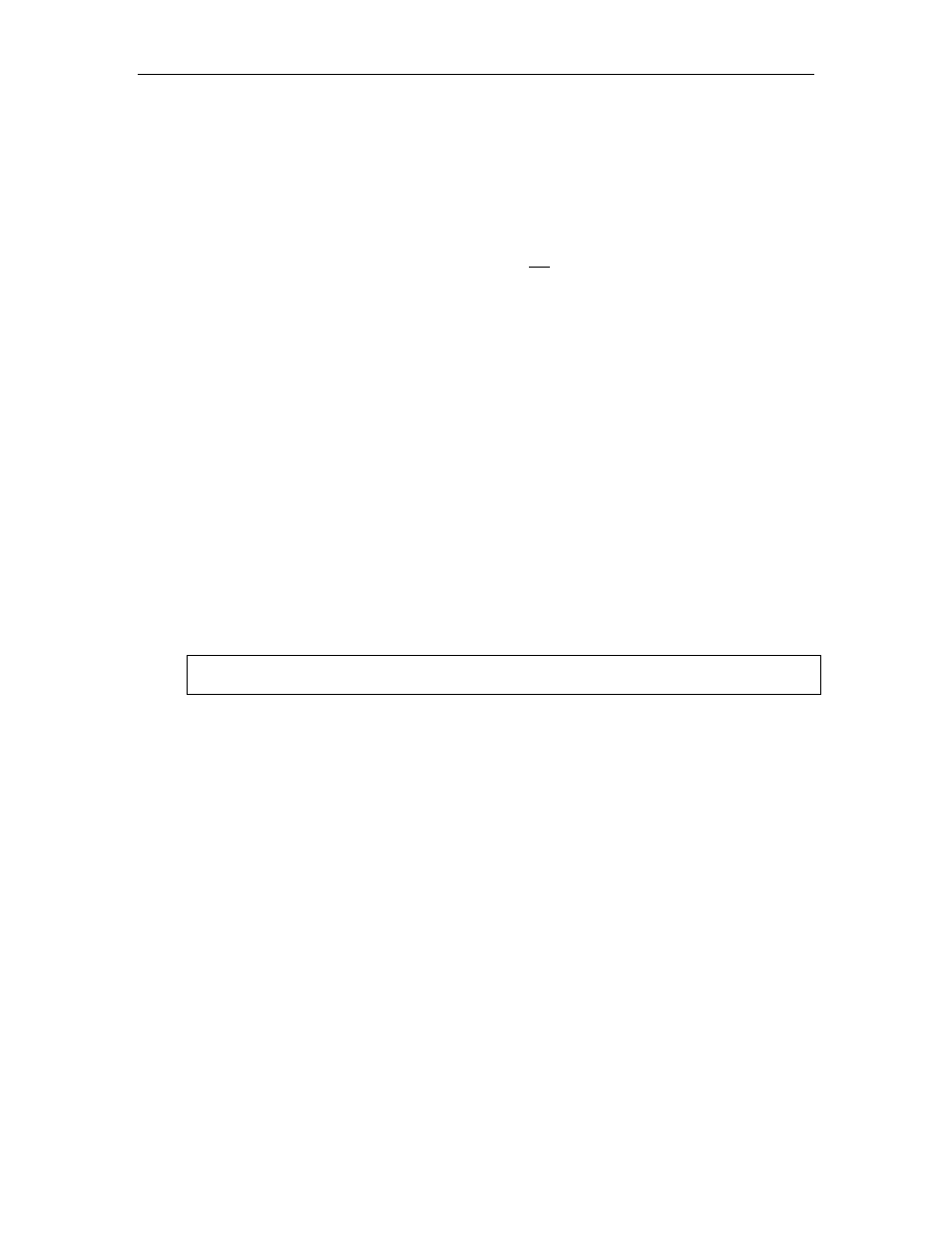
A
PPENDICES
25
P
ARAGON
F
IRMWARE
U
PDATE
I
NSTRUCTIONS
1. Download the Paragon Firmware distribution file (ParagonFirmware.zip), available at the Raritan web
site: http://www.raritan.com.
2. Unzip the downloaded file, and read the release notes for any additional or updated instructions.
Update User Stations
1. On any active Paragon User Station (p/n UST1), log into Paragon, and press <F12> to bring the on-
screen user display to “Selection Menu by Name” (and not simply, “Selection Menu”).
2. With the Paragon User Station displaying “Selection Menu by Name”, connect one end of a straight-
through serial cable to the port labeled “Admin” on the back of the User Station (DB9F). Connect
the other end of the cable to the serial port of any computer with Paragon Update installed.
To ensure reliable communication, you should use as short a serial cable as is convenient. Do not use
a serial cable longer than 50 feet in length. Make sure you are using a straight-through serial cable, and
not a null modem cable.
3. On the attached computer, launch Paragon Update by double-clicking on the icon.
4. Select the correct serial port (COM1 through COM4), and click “Activate Port” to initiate
communication with Paragon.
5. Click “Load Hex File” and select the User Station firmware contained in the Paragon Firmware
distribution file (e.g. “UST1-####”, where #### is a hexadecimal version number). The first
button found in the “Upgrade Information” section of the window should change to “Paragon User
Station”.
6. Click “Test Hex File” to ensure file integrity.
7. Click “Check Device Information” to confirm successful communication with the Paragon User
Station, as well as to confirm that the firmware upgrade is applicable.
8. Click
“Paragon
User
Station” to begin uploading the firmware.
Warning: During the firmware uploading process, it is absolutely essential that neither the User
Station nor the computer is turned off; and that the serial cable remains firmly connected.
9. Click
“Disable
Port”,
and exit Paragon Update.
10. After successfully receiving the new firmware, the User Station should reset automatically, and you
will hear a beep to indicate the reset. If not, then reset power to the User Station manually. (Resetting
power to the user station will not cause any data loss).
11. Repeat steps 1 through 11 for each User Station. For the most reliable results, you should click
“Disable Port” and exit Paragon Update after updating each User Station.
Update Paragon Matrix Switch(es)
1. Connect one end of a straight-through serial cable to the port labeled “Admin” (DB9F) on the back
of your Paragon Matrix Switch (p/n UMT8) to be updated. Connect the other end of the cable to the
serial port of any computer with Paragon Update installed.
To ensure reliable communication, you should use as short a serial cable as is convenient. Do not use
a serial cable longer than 50 feet in length. Make sure you are using a straight-through serial cable, and
not a null modem cable.
2. On the attached computer, launch Paragon Update by double-clicking the icon.
3. Select the correct serial port (COM1 through COM4), and click “Activate Port” to initiate
communication with Paragon.
4. Click “Load Hex File” and select the Matrix Switch firmware contained in the Paragon Firmware
distribution file (e.g., “UMT8-####”, where #### is a hexadecimal version number). The first
button found in the “Upgrade Information” section of the window should change to “Send to
Paragon.”
