Using the shooting menu (white balance) – Ricoh Caplio GX User Manual
Page 63
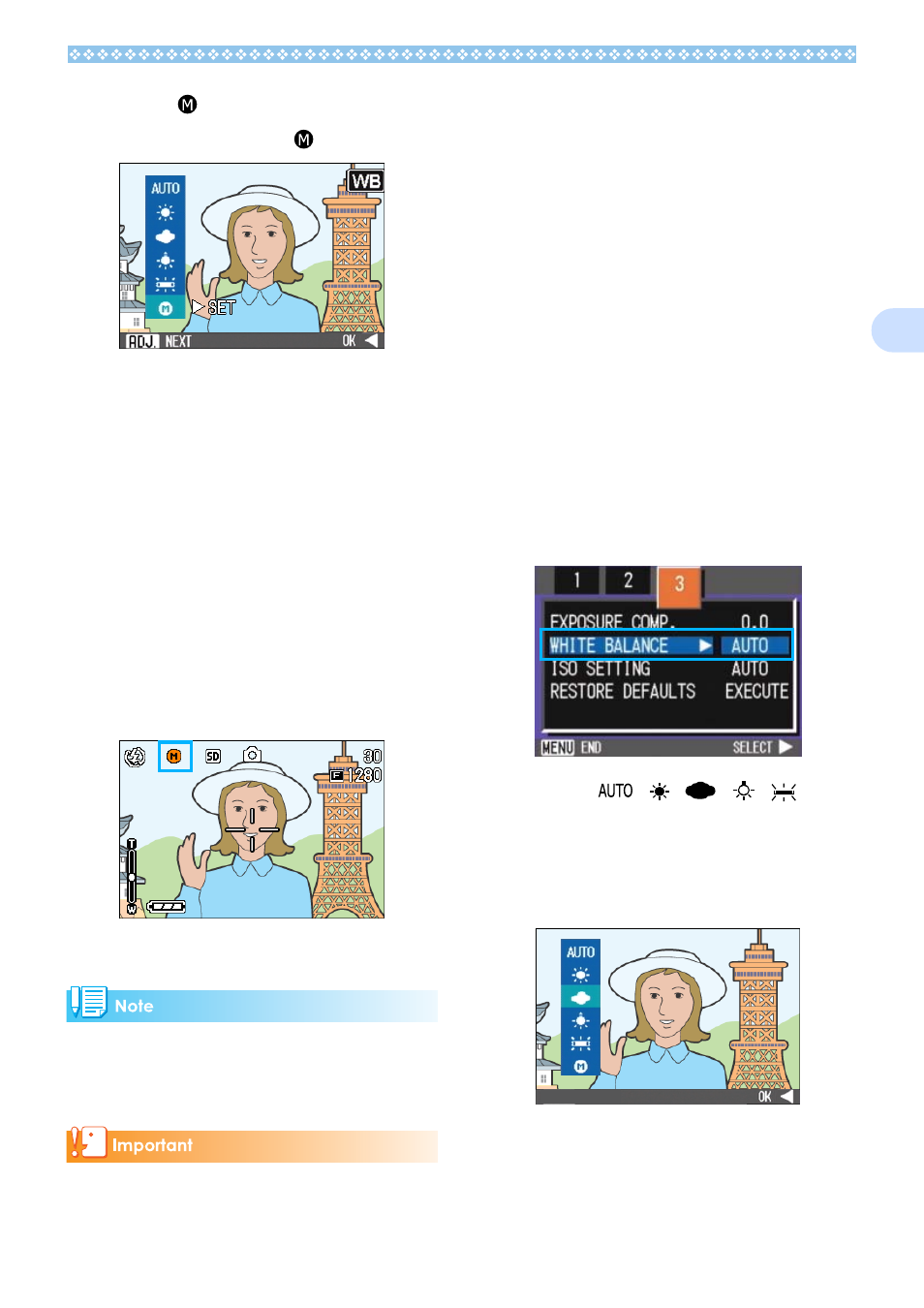
63
3
If you select
(One Push)
3.
Press !"
!"
!"
!" to select (One Push).
4.
Point the camera at a piece of
paper or something white under
the lighting conditions for your
picture.
5.
Press the $
$
$
$ button.
White Balance is set.
If the result is not as expected, repeat
steps 4 and 5 to change the settings as
many times as required.
6.
Press the O
O
O
O button.
White Balance settings are completed
and the symbol appears in the upper left
of the screen.
This setting will be used for shooting until
you change it.
In Auto Mode, white balance may not be
adjusted correctly for a mostly dark subject.
In this case, add something white as the
subject.
When shooting with flash in a mode other
than Auto, the white balance may not be
adjusted correctly.
Using the Shooting Menu (White
Balance)
To change the white balance setting using
the Shooting Menu, follow the steps below.
1.
Turn the mode dial to 5
5
5
5 (Shoot-
ing Mode), A/M (Aperture Prior-
ity/Manual Exposure Mode), or
3
3
3
3 (Movie Mode).
Alternatively, turn the Mode Dial to
4 (Scene Mode), and select a
scene to have the camera ready.
2.
Press the M
M
M
M button.
The Shooting menu (or the Movie menu)
appears.
3.
Press the "
"
"
" button to select
[WHITE BALANCE] and then
press the O
O
O
O or $
$
$
$ button.
If you select
/
/
/
/
4.
Press the !"
!"
!"
!" buttons to select
a mode.
You can also press the shutter button in
this state.
5.
Press the O
O
O
O or #
#
#
# button.
White Balance settings are complete.
