NETGEAR 108 Mbps Wireless Media Router WGT634U User Manual
Page 2
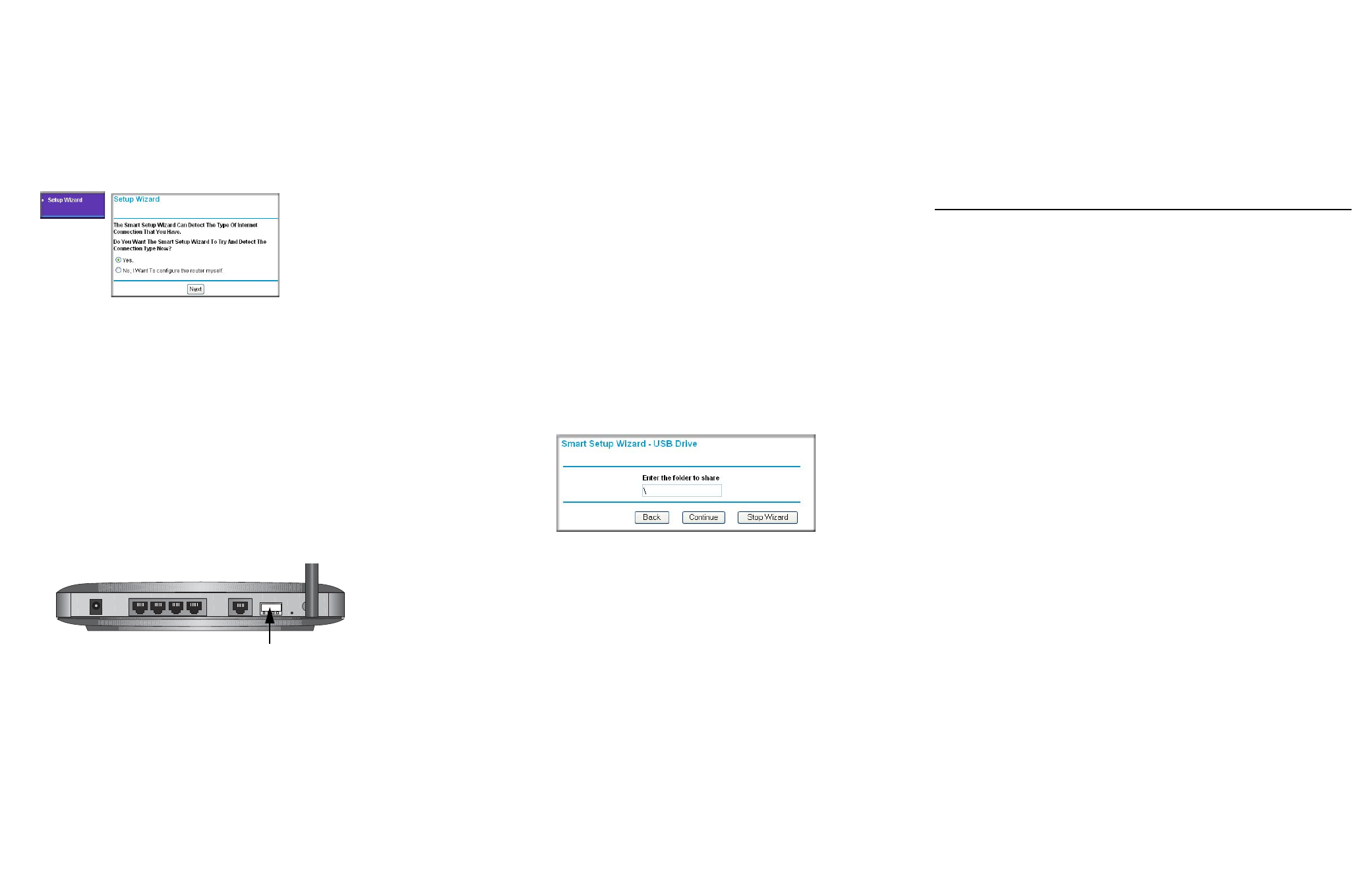
4.
R
UN
THE
S
ETUP
W
IZARD
TO
CONNECT
TO
THE
I
NTERNET
a.
You are now connected to the router. If you do not see the menu above, click
the Setup Wizard link on the upper left of the main menu.
b. Click Next to proceed. Follow the screen prompts and input your ISP
settings, as needed.
c.
If prompted with the message that new software is available, click Yes to
update your router with the latest software enhancements.
d. At the end of the Setup Wizard, click the Test button to verify your Internet
connection and register your product. If you have trouble connecting to the
Internet, use the Troubleshooting Tips below to correct basic problems, or
refer to the Reference Manual on the CD.
You are now connected to the Internet!
5. C
ONNECT
A
USB D
RIVE
TO
THE
R
OUTER
The USB port of the WGT634U Wireless Router is a standard USB connector.
You can connect a USB drive to the WGT634U wireless router in the following
ways:
•
Connect a USB “flash drive”, also know as a “flash memory stick”, directly
to the port.
•
Connect an external USB disk drive using a standard USB cable.
Note: The USB port on the WGT634U can be used with one USB hard drive at a
time. Do not attempt to use a USB hub attached to the USB port.
6. R
UN
THE
USB D
RIVE
W
IZARD
TO
A
LLOW
R
EMOTE
A
CCESS
F
ROM
THE
I
NTERNET
The settings here will allow you to access the shared folders that you specify below
to be accessible from the Internet away from the home or office where your
NETGEAR WGT634U Wireless Router is installed.
Note: Skip this step if you choose NOT to have remote Internet access to your shared
folders and files.
a.
Select USB Drive Wizard in the left navigator to display the screen shown
below.
b. Type the folder name to share. To share the whole USB drive, type \. To
share a specific folder on the USB drive, type:
\
where
subfolders below \ or \
Click Continue.
c.
Type the user login name you want to give FTP access to the drive. Follow
the prompts to assign the password and access rights. Users can have either
Read Only or Read & Write access.
Connecting to the USB Drive From Your Home/
Office Network
You can access the USB drive from local computers on your home or office network
using Microsoft network settings. You must be running Microsoft Windows 2000,
XP, or older versions of Windows with File and Printer Sharing enabled. You can use
normal Explorer operations such as drag and drop, file open, or cut/paste files.
Note: In Windows 2000 and Windows XP, File and Printer Sharing is enabled by
default.
Enabling File and Printer Sharing in Windows 98SE and
Windows ME
Each computer’s network properties must be set to enable network communication
with the USB drive. Microsoft File and Printer Sharing must be enabled.
The easiest way to get to your network properties is to go to your desktop, right click
on ‘Network Neighborhood’ and click Properties. File and printer sharing for
Microsoft Windows should be listed. If not, click Add and follow the installation
prompts.
Accessing the USB Drive from Windows Explorer
To access the USB Drive using Microsoft network connections:
1. From the Windows tool bar, click the Start button and select Run.
2. In the field provided, type:
\\ipaddress
The ipaddress entered is the local IP address or Host Name of the router, for
example, \\192.168.1.1 or \\WGT634U. The Host Name is specified in the USB
Drive Settings screen of the administrator console and is WGT634U by default.
3. Click OK. A new Explorer window will pop up displaying the root folders your
account has access to.
USB Port
