Data transfer with a compatible device, Synchronize from a pc, Synchronize from a server – Nokia 3109 User Manual
Page 45: Usb data cable, Call, Call," p. 43
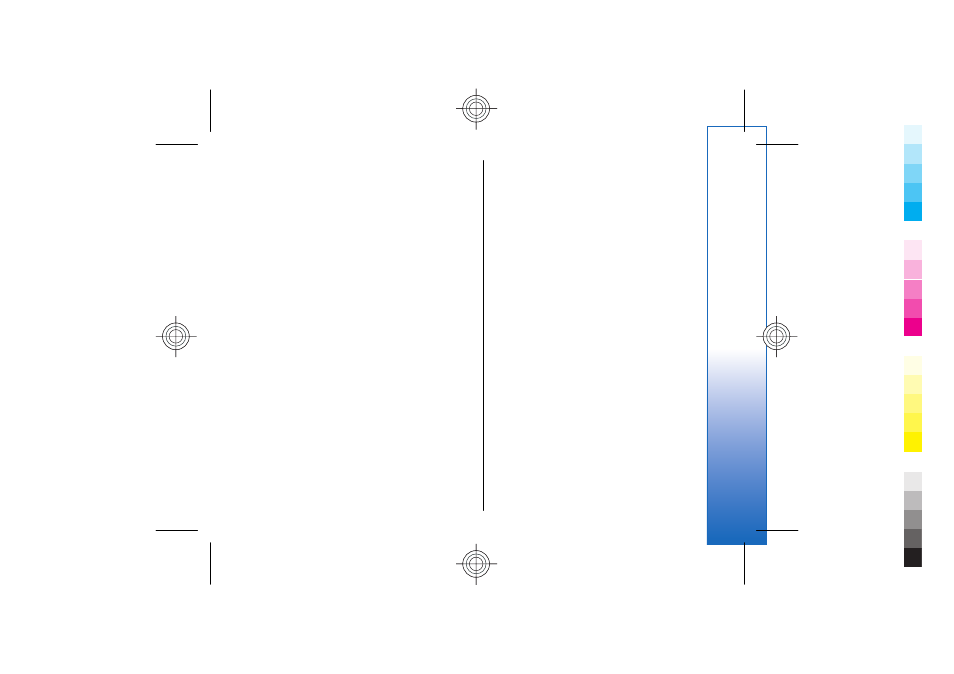
Data transfer with a
compatible device
For synchronization use Bluetooth wireless technology
or a cable connection. The other device must be
activated for receiving data.
To start data transfer, select
Menu
>
Settings
>
Connectivity
>
Data transfer
and the transfer contact
from the list other than
Server sync
or
PC sync
.
According to the settings, the selected data is copied or
synchronized.
Synchronize from a PC
To synchronize data from calendar, notes, and contacts,
install the Nokia PC Suite software of your device on a
compatible PC. Use Bluetooth wireless technology or a
USB data cable to connect your device with the PC and
start the synchronization from the PC.
Synchronize from a server
To use a remote internet server, subscribe to a
synchronization service. For more information and the
settings required for this service, contact your service
provider. You may receive the settings as a
configuration message. See "Configuration setting
service," p. 10.
To start the synchronization from your device, select
Menu
>
Settings
>
Connectivity
>
Data transfer
>
Server sync
.
Synchronizing for the first time or after an interrupted
synchronization may take up to 30 minutes to
complete.
USB data cable
You can use the USB data cable to transfer data between
the device and a compatible PC or a printer supporting
PictBridge. You can also use the USB data cable with
Nokia PC Suite.
To activate the device for data transfer or image
printing, connect the data cable. Confirm "
USB data
cable connected. Select mode.
" and select from the
following options:
•
Nokia mode
— to use the
for PC Suite
•
Printing & media
— to use the device with a
PictBridge compatible printer or with your
compatible PC
•
Data storage
— to connect to a PC that does not
have Nokia software and use the device as a data
storage device
To change the USB mode, select
Menu
>
Settings
>
Connectivity
>
USB data cable
and the desired USB
mode.
Call
Select
Menu
>
Settings
>
Call
and from the following
options:
•
Call divert
— to divert your incoming calls (network
service). You may not be able to divert your calls if
43
Settings
Cyan
Cyan
Magenta
Magenta
Yellow
Yellow
Black
Black
file:/D:/temp/overmode/GUID-1CEEB162-7A20-44BD-B810-5A0A723017F0.20070605111227243.en1181031959639/en/1/GUID-99309606-A5AF-4368-A45B-BF2275776152.xml
Page 43
Jun 5, 2007 11:27:26 AM
Cyan
Cyan
Magenta
Magenta
Yellow
Yellow
Black
Black
file:/D:/temp/overmode/GUID-1CEEB162-7A20-44BD-B810-5A0A723017F0.20070605111227243.en1181031959639/en/1/GUID-99309606-A5AF-4368-A45B-BF2275776152.xml
Page 43
Jun 5, 2007 11:27:26 AM
device
