Operation, Preparation – Philips LC5141 User Manual
Page 15
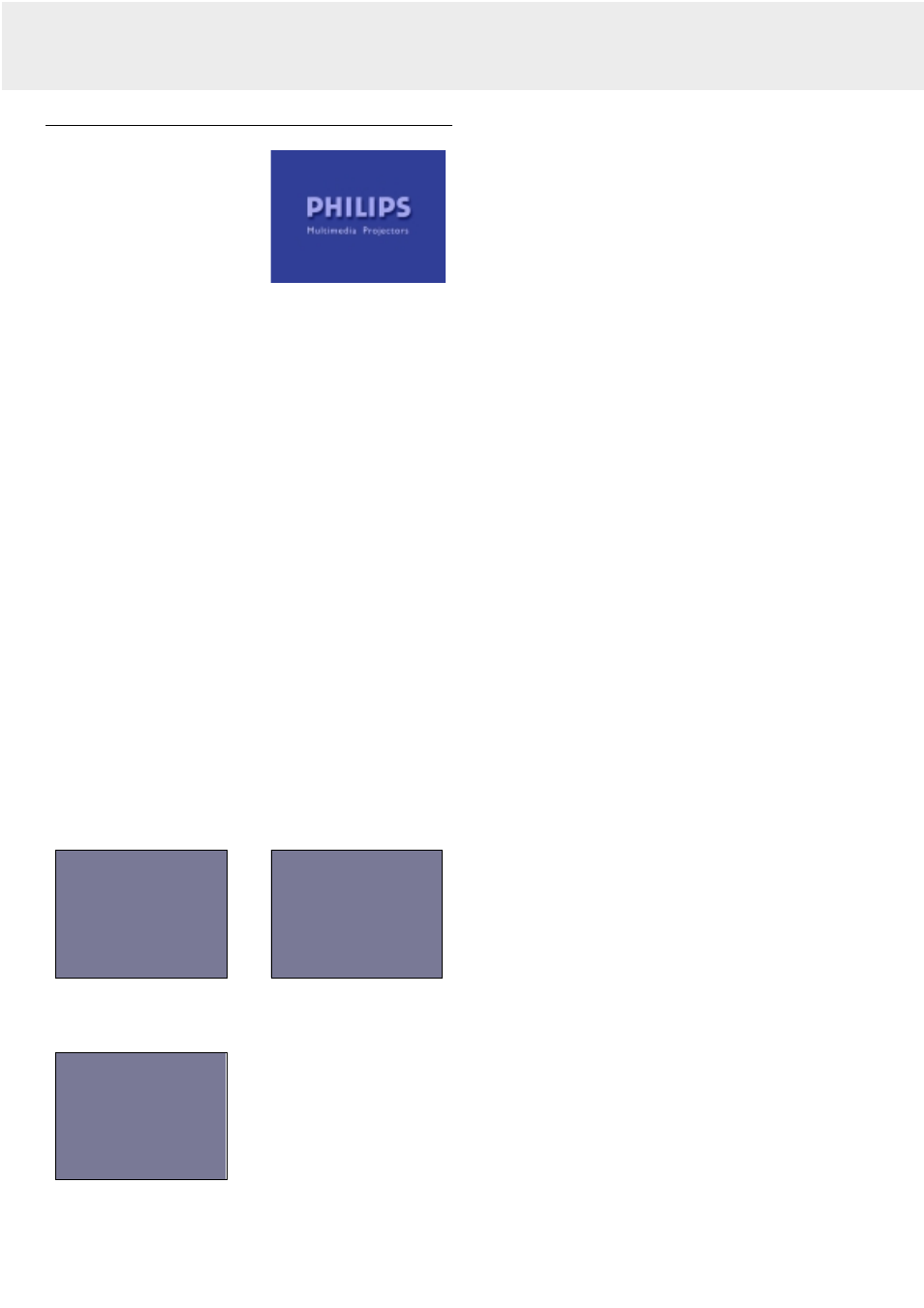
Preparation
General
1. Press the Standby/On button to
switch on the projector.
–
The Standby/On indicator
flashes green and the start up
screen appears for 5 seconds.
–
After the lamp has been
operating for 1000 hours or
longer, the Status indicator will
light and the "LAMP USAGE"
icon which shows hours of total lamp usage will be
displayed on the screen.
When this happens, turn off the projector and replace the
lamp cartridge with a new one.
The projector will not turn on after 1100 hours. (It will turn off
if it is in use)
For lamp cartridge replacement see the section under
Maintenance.
–
When the lamp is on, the Standby/On indicator lights up
green.
2. Select the required source (Data/YCbCr, Video or S-Video) by
pressing the Input selection button on the projector or the
Video/Data buttons on the remote control.
Note: The Input selection button on the projector toggles
between Data/YCbCr, Video or S-Video input.
3. Switch on the PC or start video playback.
–
A feedback message appears on the screen, indicating the
selected source.
Feedback messages - General explanation
Feedback messages are displayed in the center of the screen.
They are displayed when:
–
a signal comes up or goes down,
–
when an input source is changed,
–
when the A/V Mute is addressed,
–
when the Auto image function is set to ON.
These messages will only be displayed when the menu option
FEEDBACK is set to ‘ON’ in the SETTINGS menu. All messages,
except the A/V Mute message, will be removed automatically
after 4 seconds.
Some examples:
Data selected as source
Video selected as source, no
input signal.
Data, Video or S-Video selected
as source, A/V muted
On Screen Display menu - General explanation
All video and data adjustments and settings (except A/V Mute)
are done via On Screen Displays and with help of Menu and
Cursor Control on the remote control. The basic settings,
concerning image and lamp usage, are presented in the normal
menu. This menu will be displayed when the Menu button is
pressed with the remote control Flip cover closed.
Advanced feature settings are presented in the advanced menu.
This menu will be displayed when the Menu button is pressed
with the remote control Flip cover open.
1. Press Menu.
–
The menu bar appears on the screen.
The first item is highlighted and its sub menu is shown.
2. Use Cursor Control left and/or right to move the cursor to any
other item in the menu bar.
3. Select the sub menu item to be adjusted using Cursor
Control up and/or down.
4. Adjust the selected item, using Cursor Control left and/or
right.
5. Press OK to confirm and store this adjustment.
6. Select the next item to be adjusted in the sub menu and
adjust as described above.
7. Press Cancel to close the On Screen Display.
Language selection
The projector can display menus in one of eight different
languages.
1. Open Flip cover and press Menu.
–
The menu bar appears on the screen.
2. Use Cursor Control to select OPTION in the menu bar.
3. Use Cursor Control to select LANGUAGE from the sub
menu.
4. Press OK to confirm the language selection menu.
5. Use Cursor Control to select the required language in the
action window.
6. Press OK to confirm and store the selected language.
7. If required, select the next item to be adjusted or press
Cancel to exit the menu setting mode.
Note: The menu disappears automatically after the time, that
has been set in DISPLAY TIME setting, is passed.
AV MUTE
VIDEO NO SIGNAL
DATA
8. Operation
15
Preparation
