2 setting the output format from the front panel, 3 rescue procedure (from firmware corruption), Troubleshooting – Pixel Magic Systems MTV5000 User Manual
Page 31
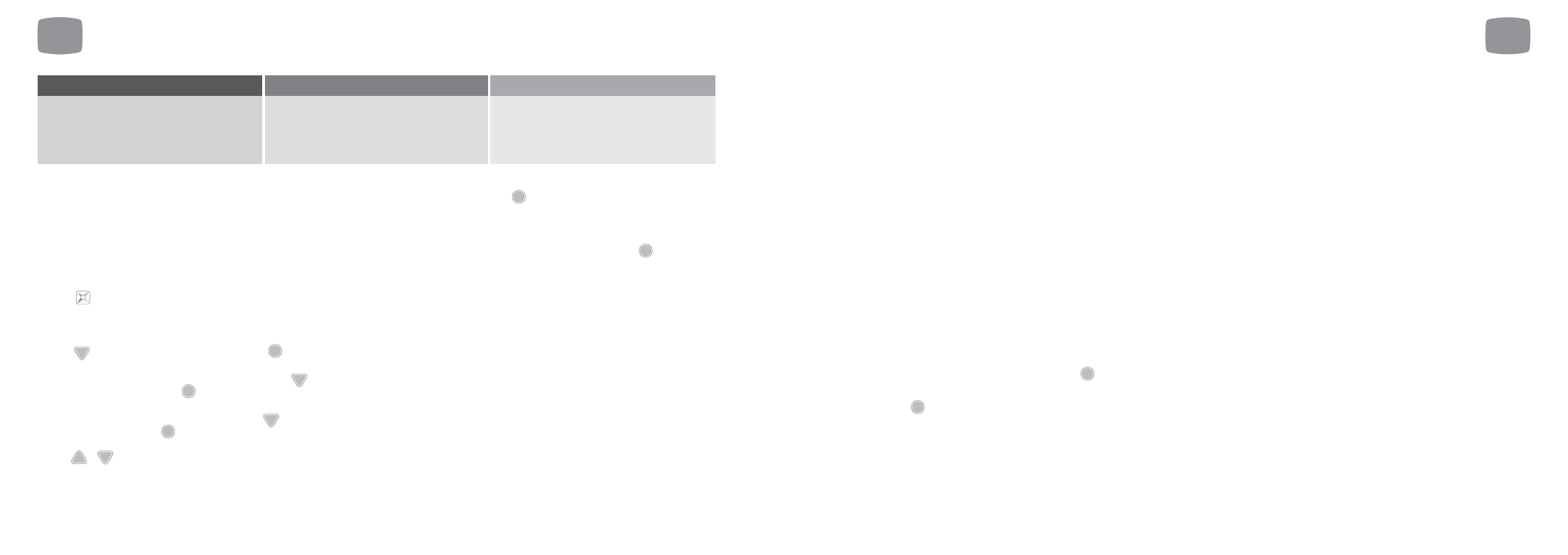
9.3
Rescue Procedure
(from firmware corruption)
If power has been interrupted during a firmware upgrade, or for some
other reason, the Magic TV™ firmware has become corrupt. You can
restore Magic TV™ using the following steps:
1. Visit www.magictv.com/en/support.html and find the newest version of
the firmware (MTV5000_XXX.zip where ‘XXX’ equals firmware version).
2. Extract the contents of the zip file into the root directory of a USB
storage device (a thumbdisk for example).
3. Insert the USB drive into one of the Magic TV™ USB ports.
4. Hold down the front panel Magic TV™ Button while you switch on
Magic TV™ using the rear panel On/Off switch.
5. Magic TV™ will enter Rescue Mode, and autodetect the firmware on
the USB drive.
6. If no firmware is found the front panel will show an error message.
Recheck that the firmware files are unzipped and in the root of the USB
drive and the USB drive is inserted correctly. Press
to try again.
7. If firmware is found, the version number will be displayed on the front
panel. Press
to proceed.
8. During the rescue process, the front panel will show “UPGRADING”
and the bars at the left-hand side will show progress.
9. After the rescue process has completed (normally around 2 minutes),
Magic TV™ will reboot automatically.
OK
OK
9
Troubleshooting
61
60
Picture not stable when using HDMI to DVI
HDMI audio is switched on, causing
instability.
Please check that Settings
➔
Audio
➔
HDMI Audio
Out is turned off when using a DVI connection to
your TV.
Problem
Possible causes
Solution
9
Troubleshooting
9.2
Setting the Output Format from
the front panel
If you can’t see a picture when you first connect Magic TV™ to your
television, it might be because the default 1080i 50Hz format isn’t
recognised. In this case, you can use the front panel display to change
the format to one supported by your TV.
1. Press
2. The front panel should read “Live TV”
3. Press
until the display reads “Settings”. Press
4. The front panel should now read “Info Format”. Press
until the
display reads “Video”. Press
5. The front panel should read “TV Aspect”. Press
until the display
reads “V Format”. Press
6. Use
/
arrows to select a suitable Output Format.
E.g. “1080i (60Hz)” Press
7. The front panel should read “OK / Cancel”
8. If you can now see a correct image on the TV, press
9. If the image still hasn’t appeared, wait a few seconds until the front
panel reverts to the previous resolution e.g. “1080i (50Hz)” then
return to step 6 to try another resolution.
OK
OK
OK
OK
OK
