Firewire file transfer – Panasonic 744T User Manual
Page 7
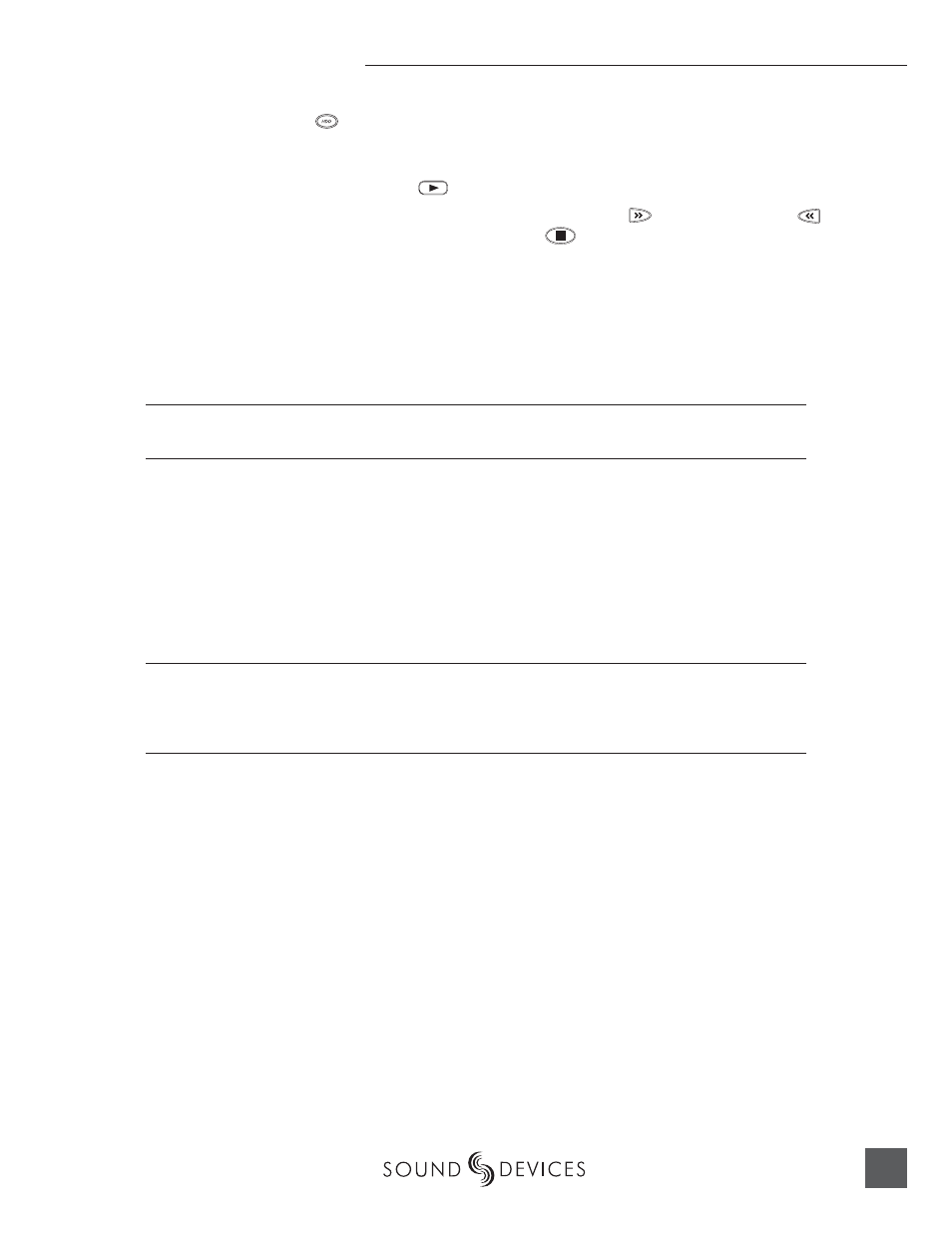
Quick Start Guide
5
1.
Press and hold the
key to select the volume for playback. The default playback directory is the
present volume being recorded.
2.
Use the Multi-Function Controller, or the arrow soft-keys, to navigate through the fi le directory.
3.
Once a fi le is highlighted, press the
play key to begin playback.
When playback has fi nished, the fi lename will begin fl ashing. Use the
fast-forward key or
rewind key to step through fi les in the folder, or press the
stop key to exit playback mode.
FireWire File Transfer
When connected via FireWire (IEEE-1394a) to a Mac OS or Windows OS computer (
see Specifi cations
for computer requirements
), the internal hard drive and connected Compact Flash storage mediums are
mounted onto the computer as “letter” accessible drives. Use the appropriate FireWire cable, either
6-pin to 4-pin or 6-pin to 6-pin, for interconnection. Files on the 744T can be treated as if they are lo-
cal fi les, including renaming fi les, copying, and playing directly from the 744T medium.
In general, it is good practice to copy all needed audio fi les from the 744T to a computer before any pro-
cessing is performed on the fi les.
To connect the 744T for FireWire transfer:
1.
Stop all playback and recording activity.
2.
Make certain the 744T battery is fully charged, or connect to external DC.
3.
Connect the 744T to the host computer with a FireWire cable.
4.
The 744T will enter FireWire transfer, indicated by COMPUTER CONNECTION in the LCD display. All
functions of the 744T are stopped while the 744T is connected to a computer through FireWire.
5.
Navigate the drives on the computer and copy all needed audio fi les to the computer.
To avoid possible directory corruption on the 744T internal media, do not interrupt the connection pro-
cess and always properly dismount the drives from the operating system. On Mac OS platforms, drag the
drive icons to the trash. On Windows platforms, use the “Disconnect External Media” icon in the system
tray.
