Selecting destination from the destination histo, Ry and address book, Canceling the route guidance – Pioneer AVIC-D1 User Manual
Page 40: Checking the set route, Checking the set route with the map
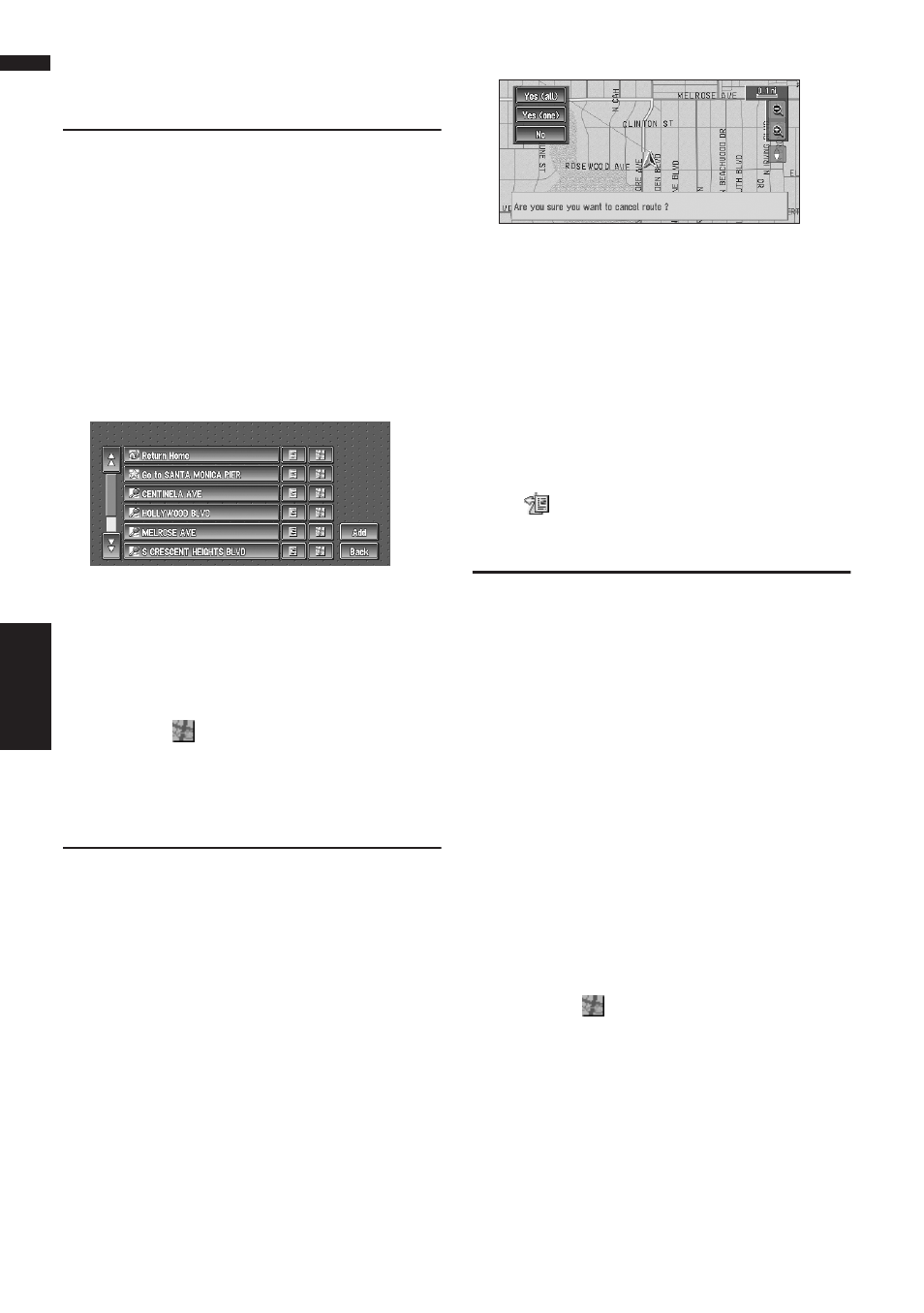
38
Chapter 3
Setting a Route to Your Destination
NAVI
Selecting Destination from the
Destination History and Address
Book
Any place that has been searched before is
stored in the “Destination History”. Places that
you have registered manually, such as your
home, are stored in the “Address Book”. Simply
select the place you want to go to from the list
and a route to that place will be calculated.
1
Touch “Destination” in the Main menu,
and then touch “Address Book” or
“Destination History”.
2
Touch your destination name.
Route calculation starts.
➲ For information on the Address Book ➞
➲ For information on the Destination His-
tory
❒ You can also see the destination by touch-
ing the
on the right of the list.
➲ Searching the destination by map ➞
Canceling the Route Guidance
If you no longer need to travel to your destination
or if you want to change your destination, follow
the steps below to cancel the route guidance.
1
Touch “Destination” in the Main menu,
then touch “Cancel Route”.
The message confirming whether to cancel
the current route appears.
2
Touch “Yes (all)”.
The current route is deleted, and a map of
your surroundings reappears.
On this screen, you can also select the follow-
ing items:
Yes (one) :
Route is recalculated by canceling the
selected way point.
No :
Returns to the previous display without delet-
ing the route.
❒ You can also cancel the route using the
Chg.Route in the shortcut menu.
Checking the Set Route
You can check information about the route
between your current location and your destina-
tion.
You can select certain methods: checking the
passing streets with a list; checking the shape of
the route by scrolling the map along the route;
checking the entire distance of the route in a sin-
gle screen.
Checking the set route with the
map
1
After touching “Route Options” in the
main menu, touch “View Current Route”.
❒ “View Current Route” is displayed only
when the route is set.
❒ You can also see the destination by touch-
ing the
on the right of the list.
2
Touch “Scroll”.
The screen to select the point to start scrolling
appears.
