Printing labels – Lexmark Z2400 Series User Manual
Page 39
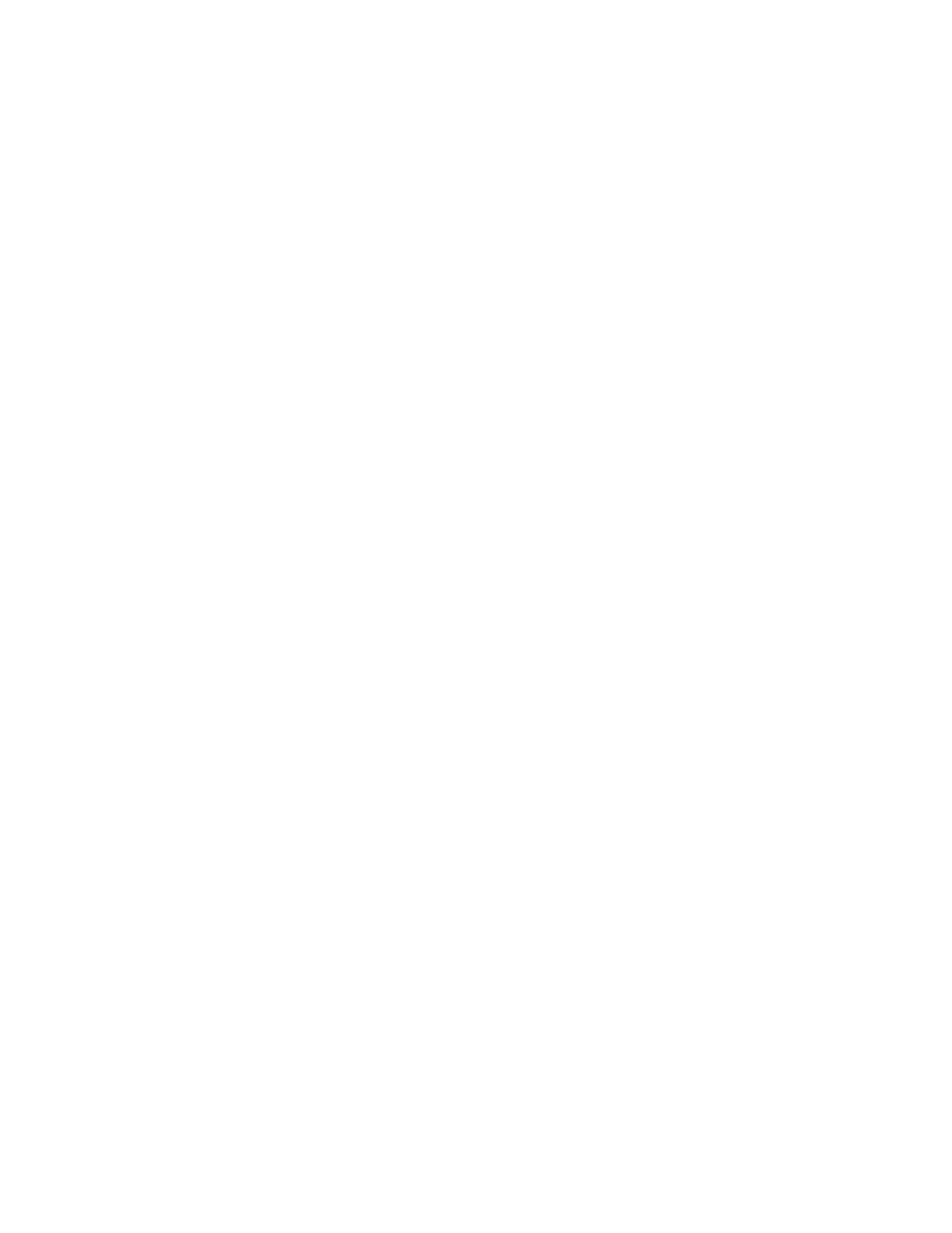
d
From the Paper Size list, select the envelope size.
Note: To print on a custom-size envelope, select Custom Size, and then specify the height and width of the
envelope.
e
Select Portrait or Landscape orientation.
f
Click OK to close any printer software dialogs.
g
Click OK or Print.
Using Macintosh
a
Customize the settings as needed in the Page Setup dialog.
1
With a document open, click File Page Setup.
2
From the “Format for” pop-up menu, choose the envelope size. If no size matches the size of the envelope,
then set a custom size.
3
Select an orientation.
4
Click OK.
b
Customize the settings as needed in the Print dialog.
1
With a document open, click File Print.
2
From the Printer pop-up menu, choose the printer that you want to use.
3
Click Print.
Notes:
•
Most envelopes use landscape orientation.
•
Make sure the same orientation is also selected in the software application.
Printing labels
1
Load the label sheets in the printer.
2
Do one of the following:
Using Windows
a
With a document open, click File Print.
b
Click Properties, Preferences, Options, or Setup.
c
From the Paper Size drop-down menu of the Print Setup tab, choose a paper size that matches the size of the
label sheet. If no paper size matches the label sheet size, then set a custom size.
If necessary, choose the appropriate type of media from the Media Type drop-down menu.
d
Click OK to close any printer software dialogs.
e
Click OK or Print.
Using Macintosh
a
Customize the settings as needed in the Page Setup dialog.
1
With a document open, choose File Page Setup.
2
From the “Format for” pop-up menu, choose the printer that you want to use.
3
From the Paper Size pop-up menu, choose a paper size that matches the size of the label sheet. If no paper
size matches the label sheet size, then create a custom size.
39
