Printing labels – Lexmark 2600 SERIES 4433 User Manual
Page 34
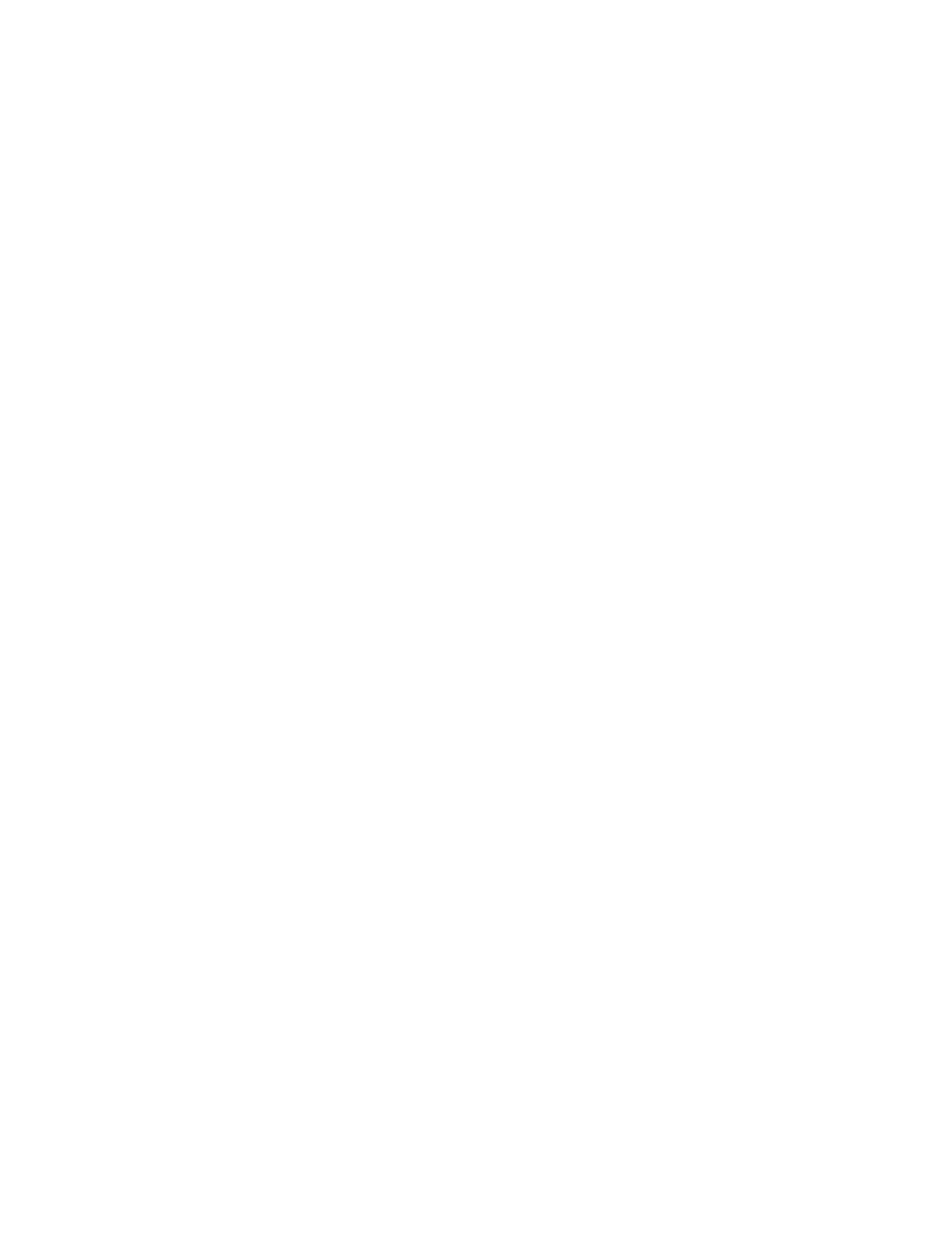
Using Macintosh
a
With a document open, choose File Print.
b
From the Printer pop-up menu, choose the printer.
c
If necessary, click the disclosure triangle.
d
From the print options pop-up menu, choose Copies & Pages, and then click Page Setup.
e
From the Paper Size pop-up menu, choose the envelope size. If no size matches the size of the envelope, then
set a custom size.
f
Select an orientation, and then click OK.
g
Click Print.
Notes:
•
Most envelopes use landscape orientation.
•
Make sure the same orientation is also selected in the software application.
Printing labels
1
Load the label sheets in the printer.
2
Send the print job:
Using Windows
a
With a document open, click File Print.
b
Click Properties, Preferences, Options, or Setup.
c
From the Paper Size drop-down menu of the Print Setup tab, choose a paper size that matches the size of the
label sheet. If no paper size matches the label sheet size, then set a custom size.
If necessary, choose the appropriate type of paper from the Media Type drop-down menu.
d
Click OK to close any printer software dialogs.
e
Click OK or Print.
Using Macintosh
a
With a document open, choose File Print.
b
From the Printer pop-up menu, choose the printer.
c
If necessary, click the disclosure triangle.
d
From the print options pop-up menu, choose Copies & Pages, and then click Page Setup.
e
From the Paper Size pop-up menu, choose a size that matches the size of the label sheet. If no paper size
matches the label sheet size, then set a custom size.
f
Choose an orientation, and then click OK.
g
From the print options pop-up menu, choose Print Settings or Quality & Media, depending on your
operating system.
•
From the Paper Type pop-up menu, choose the appropriate type of paper.
•
From the Print Quality menu, choose a print quality other than Quick Print.
h
Click Print.
Printing
34
