2 installing using plug and play, Installing using plug and play -4 – Konica Minolta BIZHUB 164 User Manual
Page 66
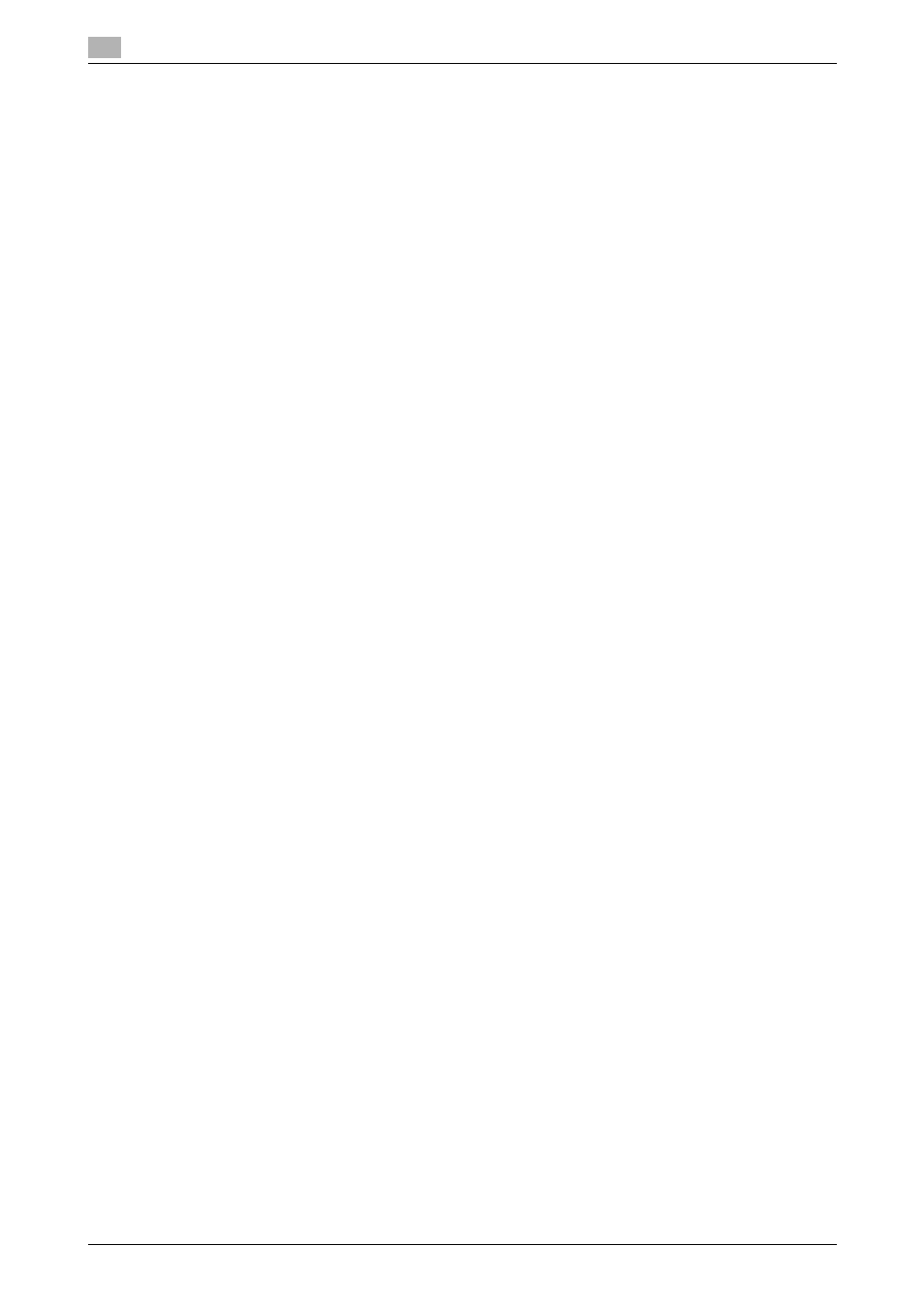
Installing using Plug and Play
6
6-4
bizhub 164
6.2
6.2
Installing using Plug and Play
The printer/scanner driver can be installed using Plug and Play.
Installing the driver requires the administrator authority.
If the driver is installed using Plug and Play, first the scanner driver is installed, then installation of the printer
driver begins. The procedure described in this manual is for the installation of the scanner driver, then the
printer driver.
Reference
-
Using Plug and Play is an easy way to install the driver. Still, an additional printer wizard can also be
used to install the printer driver. To use the additional printer wizard, select the USB port to be connect-
ed using [Choose a Printer Port].
-
In Windows 7, use the installer to install the driver.
6.2.1
Installing the driver in Windows Vista/Server 2008
1
Connect this machine to the computer using a USB cable, then start the computer.
NOTICE
When starting up the computer, do not plug in or unplug the cable.
2
Turn on the power of this machine.
The [Found New Hardware] dialog box appears.
% If [Found New Hardware] dialog box does not appear, turn this machine off, then on again. In this
case, turn off this machine, then wait approximately 10 seconds before turning it on again. If you
turn this machine on immediately after turning it off, it may not function correctly.
3
Click [Locate and install driver software (recommended)].
The dialog box requesting the disk (CD-ROM) appears.
% If the [User Account Control] dialog box appears, click [Allow] or [Continue].
4
Click [I don't have the disc, show me other options].
5
Insert the driver CD-ROM into the CD-ROM drive of the computer.
6
Select [Browse my computer for driver software (advanced)], then specify a desired driver folder.
% Select a folder according to the driver, operating system, and language to be used.
e.g.: \Win32\English
7
Click [Next].
% If the [Windows Security] dialog box appears, click [Install this driver software anyway].
8
When the installation completes, click [Close].
This completes the scanner driver installation. The [Found New Hardware] dialog box appears again,
and the installation of the printer driver begins.
9
Repeat steps 3 through 8 to install the printer driver.
10
After finishing the installation, make sure that the icon for the installed printer is displayed in the [Print-
ers] window.
11
Remove the CD-ROM from the CD-ROM drive.
This completes the installation of the scanner driver and printer driver.
