Photo print smudged, Pictbridge camera not detected, Picture will not print – Kodak EasyShare 5100 User Manual
Page 69: Pictures cropped, Poor print quality
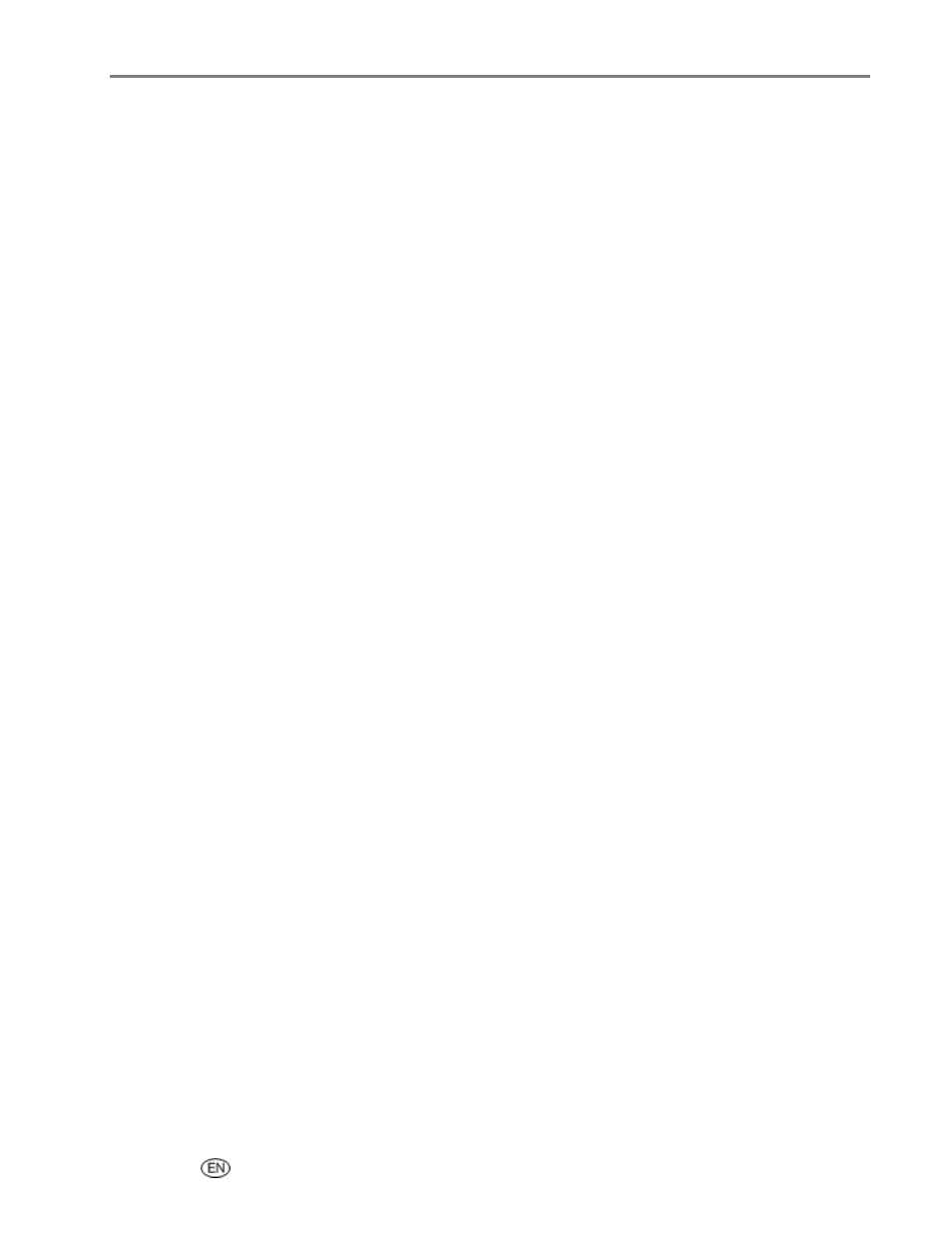
Support
Photo Print Smudged
Fingerprints may be on glossy side of paper.
Handle paper by the edges.
PictBridge Camera not Detected
1
Check the USB connections from the PictBridge compatible camera or device to the printer.
2
If disconnected, reconnect the USB cable from the PictBridge compatible camera or device to the
printer.
3
Make sure there is at least one picture in the PictBridge compatible camera or device’s internal memory
or memory card.
4
Make sure the connected camera or device is PictBridge compatible. See your camera or device user’s
guide for details.
Picture Will Not Print
A selected picture does not print.
The image file may be corrupt. Review the picture on the camera or computer and delete if necessary.
The image file may not be JPEG format. The printer can only print JPEG files in standalone mode.
Connect to a computer and use EasyShare software to print BMP and TIFF formats.
Pictures Cropped
Change the picture quality setting (or resolution) on your digital camera to 3:2. See your camera user’s
guide for details.
Adjust cropped pictures using Kodak EasyShare software on your computer.
If you are printing from an application on your computer, select the proper paper size in print options.
NOTE: Cropping may vary depending on the selected picture size.
Poor Print Quality
1
Clean the printhead.
2
Run a calibration.
If the problem persists, repeat as often as necessary.
User Guide
65
