Deleting an image file – Samsung SCX-4720FN User Manual
Page 244
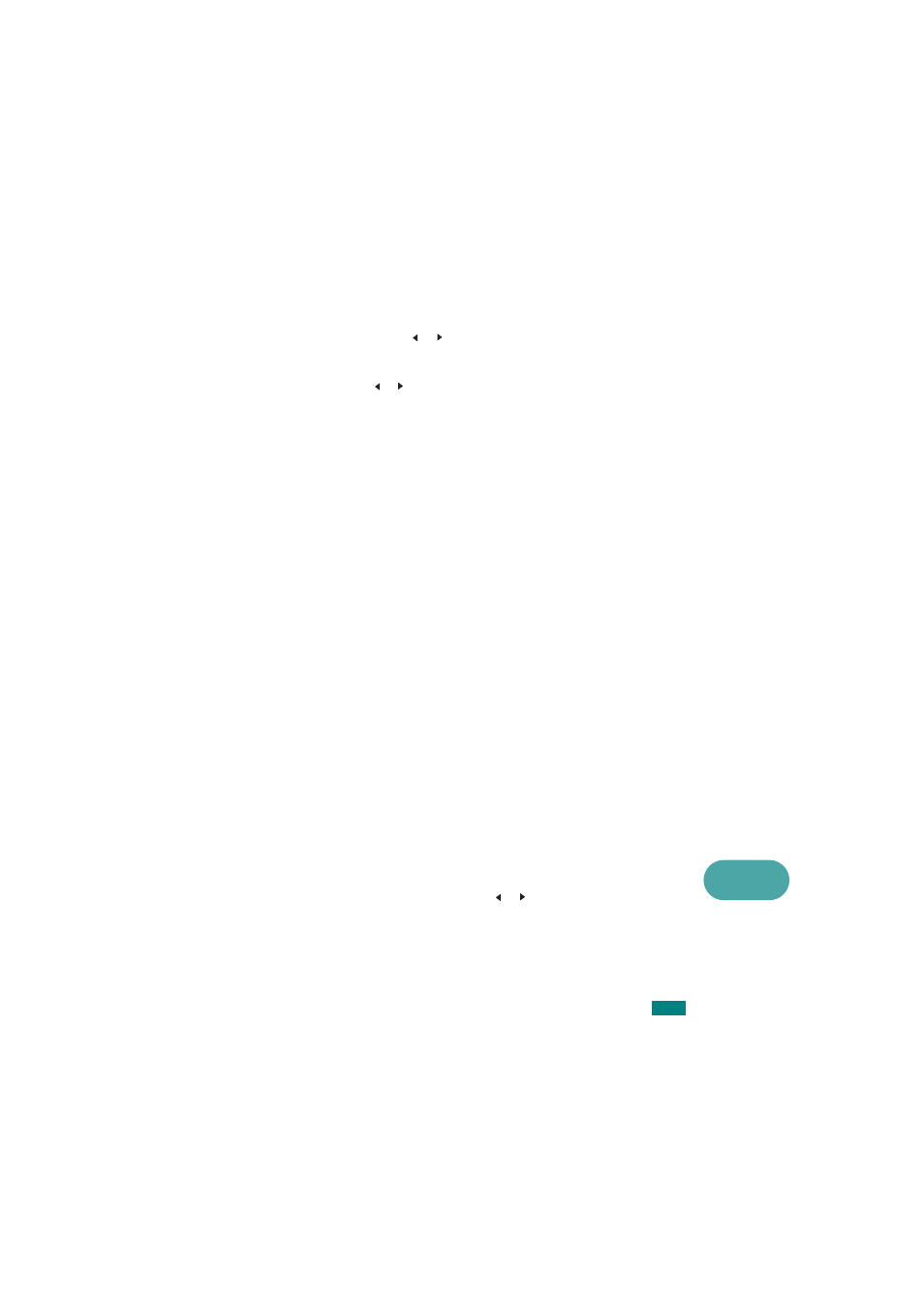
10
U
SING
USB F
LASH
D
RIVE
10.7
12
If you selected “BMP” in step 10, you are asked to select a
color format, Color, Gray, or Mono, by pressing the scroll
button ( or ).
If you selected “PDF” in step 10, you are asked to select a
color format, Color, or Mono, by pressing the scroll button
( or ). You can save a multiple-page document as a single
file, the machine displays “Multi-Page Scan” and offers you
the choice of “On” or “Off.” If you select “On” you can save
multiple pages as a single file, but this feature is only
activated when you load your document into the ADF. The
ADF can handle documents of up to 50 pages at a time.
If you selected “TIFF” in step 10, you can save a multiple-
page document as a single file. After you select “TIFF”, the
machine displays “Multi-Page Scan” and offers you the
choice of “On” or “Off.” If you select “On” you can save
multiple pages as a single file, but this feature is only
activated when you load your document into the ADF. The
ADF can handle documents of up to 50 pages at a time.
13
Press Enter to make your selection.
14
To return to Standby mode, press Stop/Clear.
Deleting an Image File
To delete an image file that you scanned and saved on the USB
flash drive:
1
Make sure that the USB flash drive is inserted into the USB
port in front of the machine. If necessary, insert the USB
flash drive. See page 10.2.
2
Press Scan-to on the control panel.
The first available menu item, “USB Memory,” appears on
the bottom line of the display.
3
Press Enter. The display shows the available memory space
for about 2 seconds and the first available menu item, “Auto
Scan,” appears on the bottom line of the display.
4
Press the scroll button ( or ) until you see “File Manage”
on the bottom line and press Enter.
The first available menu item, “Delete,” appears on the
bottom line of the display.
5
Press Enter.
