Step 3, Pc configuration procedures, Windows configuration – Siemens SpeedStream 4200 User Manual
Page 6: Internet access, Router configuration, Device
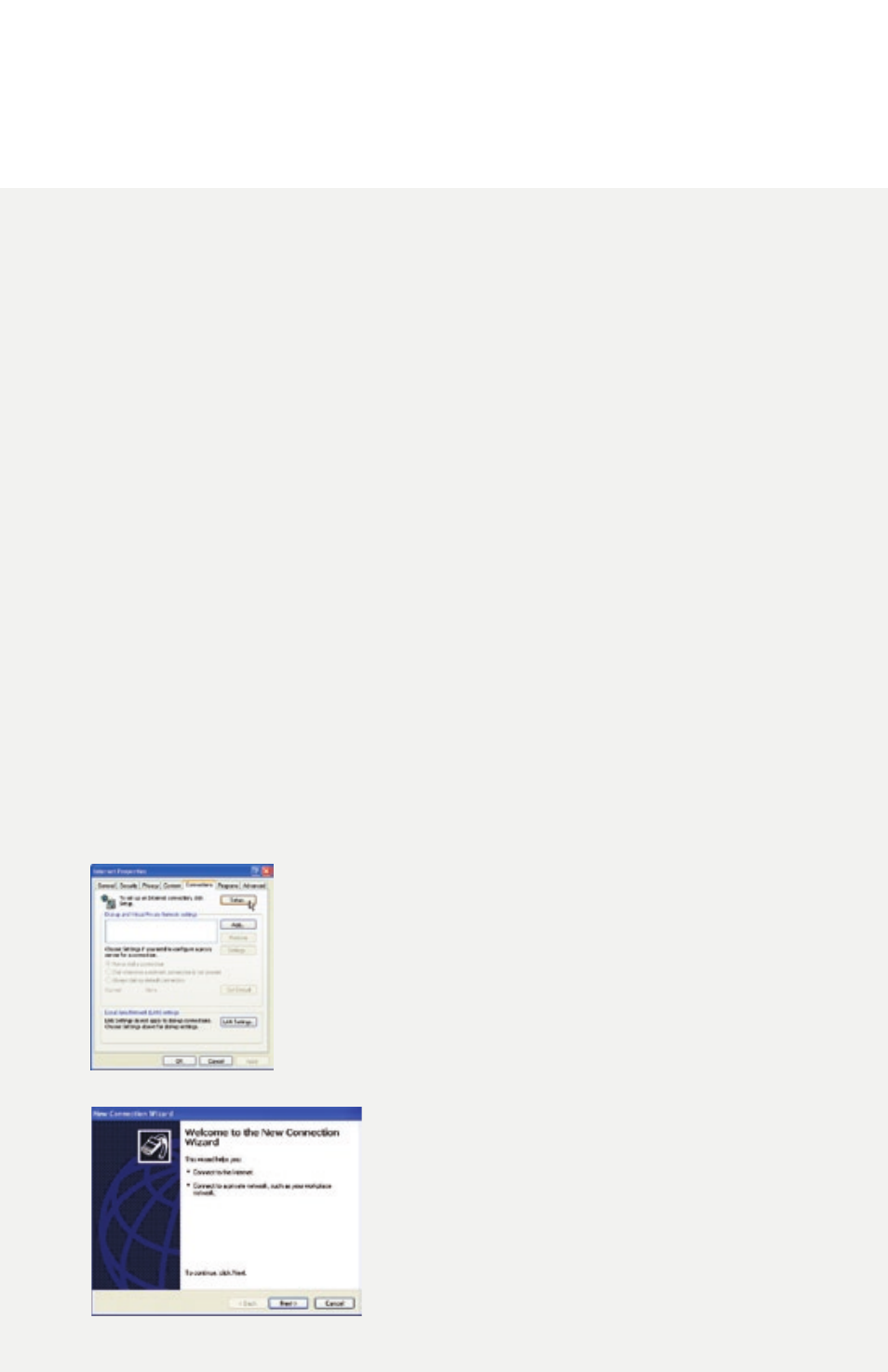
Step 3
>
PC Configuration Procedures
Windows Configuration
In order to setup the SpeedStream
®
device,
your PC must first be configured to obtain an
IP address from a DHCP server. Follow the
procedure below:
Note: The following procedures cover configuration of a PC
running Windows XP. Please refer to the User Guide on the
CD-ROM for help configuring other operating systems.
1. Click
Start > Control Panel.
2. Double-click the
Network
Connections icon.
3. Double-click your
Network Card.
4. Click
Properties.
5. Select
Internet Protocol (TCP/IP).
6. Click
Properties.
7. Select
Obtain an IP address
automatically.
8. Select
Obtain DNS server address
automatically.
9. Click
OK and exit out of the Control Panel.
10. Configure Internet Access using the
procedure that follows.
Internet Access
Next, make sure your PC will use the
SpeedStream
®
device (and not Dial-Up
Networking) when connecting to the
Internet. Follow the procedure below:
1. Click
Start > Control Panel.
2. Double-click the
Internet Options icon.
3. Click the
Connections tab.
4. Click
Setup.
5. Click
Next.
6. Select
Connect to the Internet.
7. Click
Next.
8. Select
Setup my connection manually.
9. Click
Next.
10. Select
Connect using a broadband
connection that is always on.
11. Click
Next.
12. Click
Finish.
13. If you have a router, configure the router
using the Router Configuration procedure
that follows.
Router Configuration
Windows Me and XP users: If you have Universal
Plug and Play (UPnP) enabled, Windows may
detect the SpeedStream
®
device upon startup
and provide a shortcut to the device on the
desktop or system task tray. The icon will be
labeled as “Residential Gateway.” Double-click
the icon and skip to step 3.
1. Start your Web browser.
2. In the Address box, enter the following:
http://speedstream
3. When prompted for a username and
password, type
admin for the password
only (username is not required).
4. Click
Login and enter the username
and password provided by your service
provider.
5. Click
Save.
6. If additional configuration is desired,
select
Setup to configure DHCP, firewall
settings, security options, and also to
view status and statistical information.
Note: If your Service Provider requires you to use separate
PPPoE client software, discontinue use of this software.
The SpeedStream
®
device will negotiate the PPPoE logon
to your service provider’s network.
Congratulations! You have
completed the installation of
your SpeedStream
®
device.
6
