Using securedocs and certified delivery – Sharp Version 2.5 User Manual
Page 19
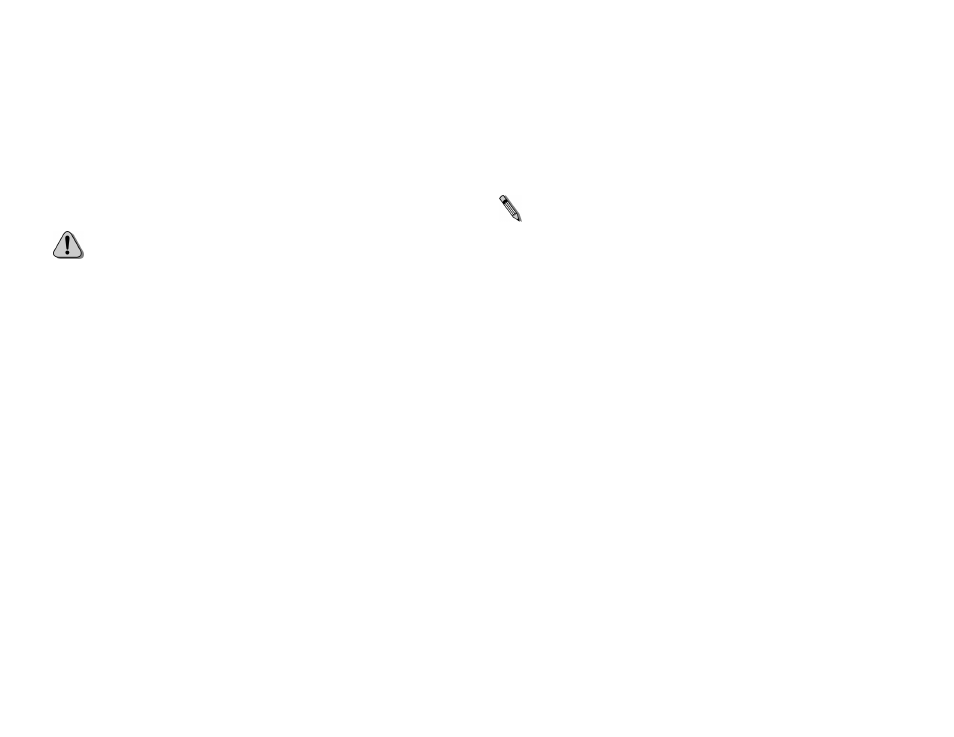
Chapter 2
Configuring the Repository Folder and RightFax Interface on the Sharp MFPs
19
RightFax phonebook groups are stored for each individual RightFax
user ID and can be viewed using the FaxUtil client. To view a list of
phonebook entries for a user, run FaxUtil as that user and select
Tools > Phonebook. This opens the Phonebook dialog box and a
list of phonebook groups appears in the top list pane.
If the phonebook group does not exist for the RightFax user being
used as the fax owner, the document will not transmit.
Caution When you send to a phonebook group, you will receive one
notification (by whatever notification method you have set up, described
on
) for every recipient in the phonebook group. This may result
in a large number of notifications for a single transmission event, but the
notifications are designed to let you know the transmission status for
each intended recipient.
Using SecureDocs and Certified Delivery
The SecureDocs feature lets users scan documents and send
them to one or more e-mail addresses as encrypted PDF file
attachments. The recipient must have the PDF’s password in order
to view the document.
The Certified Delivery feature lets users scan documents and direct
them to your organization’s Certified Delivery Web site. The
recipient receives an e-mail message indicating that a document is
available with a link to the Certified Delivery Web site. The link
connects the user to the Web site where he can view all waiting
documents.
Both SecureDocs and Certified Delivery must be installed and
configured on your RightFax server for these features to work. For
information on installing these RightFax features, see the RightFax
Installation Guide and the RightFax SecureDocs Module Guide.
By default, all documents sent to e-mail addresses will be sent
using SecureDocs, even if no document password is provided in
the Metadata set. If you want to use the Certified Delivery feature,
you must set this as the default send method in the RightFax MFP
Module.
Note Setting Certified Delivery as the default send method in the
RightFax MFP Module will only affect documents sent to e-mail
addresses. Documents sent to fax numbers will transmit normally as
faxes.
To set Certified Delivery as the default send method
1.
On the RightFax server, select Start > All Programs >
RightFax EDC Monitor to open the EDC Monitor application.
2.
Select Tools > Advanced EDC Configuration to open the
Captaris EDC Configuration dialog box.
3.
Click the DataFlows tab.
4.
Select Sharp_MFP in the list of DataFlows and click Edit. This
opens the Sharp_MFP DataFlow dialog box.
5.
Select FlowPoint #2, Send_RightFax_Fax, and click Edit. This
opens the Send_RightFax_Fax FlowPoint dialog box.
6.
Click Configure Processor. This opens the RFSend FlowPoint
Settings dialog box.
