Sharp Version 2.5 User Manual
Page 12
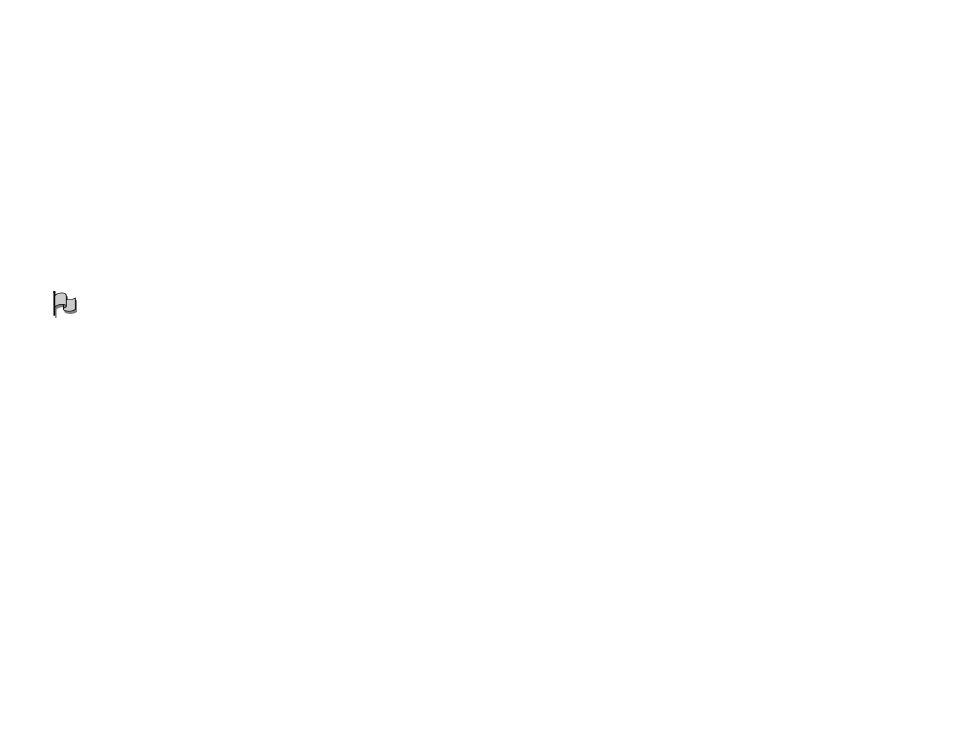
RightFax MFP Module 2.5 Guide for the Sharp Extension
12
3.
Click Next on the opening screen. This opens the RightFax
MFP Module license agreement. You must select the option to
accept the license agreement in order to continue the
installation. Click Next.
4.
Click Install to begin the installation. If, during the installation,
you see a brief warning message indicating that the MFP
Module registry key(s) were not found, the installation will
automatically create the required registry keys. No action is
required.
5.
When the installation is complete, select the Launch Captaris
Integrations Product Suite option and click Finish. This opens
the EDC Configuration Wizard.
6.
Select Add/Remove Modules and click Next.
Important The following product activation steps are unnecessary if
you are upgrading from a previous version of this module. When
upgrading, the product will remain activated from your previous
installation. If you have already activated an earlier version of this
module, skip to step
7.
On the Add/Remove Modules screen, click the Licensing
button. This opens a screen that lets you enter a licensing code
that will enable the MFP Module on the RightFax server.
8.
If you are performing a new installation, contact the RightFax
Product Support Group at (520) 320-7070. A support
representative will assist you through the rest of the activation
process.
9.
After you have applied the licensing code for the Sharp MFP
Module, you will return to the Add/Remove Modules screen.
10.
Select “Sharp MFP” in the Available Modules list and then
click the Add button. If prompted to add additional components
required for this module, select OK. Click Next.
11.
On the Wizard Summary screen, click Next.
12.
On the Select Module screen, select Sharp MFP in the list of
modules and click Next. This opens the Device Repository
screen.
13.
In the New Path field, type or browse to the path to the Sharp
repository folder on your network. The repository folder must be
located on an IIS server on your network and be a subfolder of
the \Inetpub\ftproot folder. You may specify either a UNC path
or a folder name on a mapped or local drive.
Click Add to add the repository folder to the Repository Paths
list.
Repeat this step for each Sharp repository folder on your
network. When all Sharp repository folders that will be
monitored by the RightFax server have been added, click Next.
This opens the RightFax Setup screen.
14.
In the RightFax Server Name field, type the name of the
RightFax server which the External Document Connector will
use for transmitting documents. By default, a dot appears in this
field indicating that the External Document Connector will use
the RightFax server on local machine. You only need to change
this value if you want the External Document Connector to use a
RightFax server installed on a different computer.
15.
The Default User Name field is the RightFax user ID that will be
used for all faxes originating from Sharp MFPs that do not have
a RightFax user ID specified.
The Default RightFax user ID is set to WALKUP by default. This
is the RightFax user ID that will be used for all faxes originating
from Sharp MFPs that do not have a RightFax user ID specified.
If you plan to use a fax template that requires users to enter their
RightFax user ID when sending faxes, you do not need to
change this setting. However, if you plan to use Sharp’s generic
fax functionality or a template that does not require users to
enter a RightFax user ID, you must set this option to the user ID
that you want to be used by the RightFax server to send faxes.
