Troubleshooting, Part 5) – Sharp FO-DC550 User Manual
Page 38
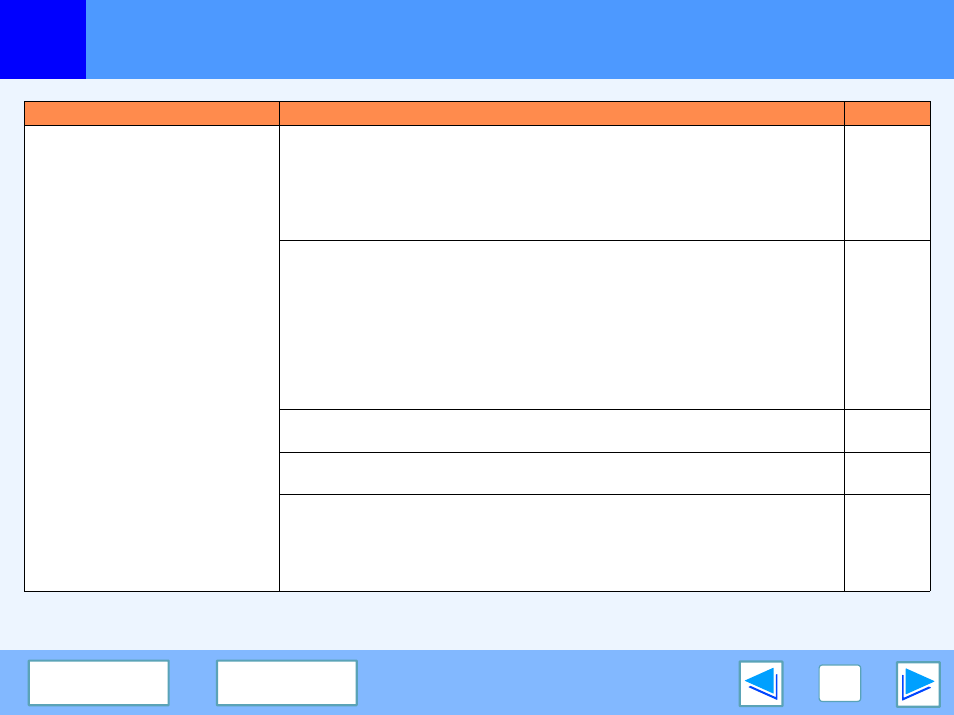
4
TROUBLESHOOTING
38
Troubleshooting
(part 5)
Problem
Cause and solution
Page
Poor scanning quality.
You have not specified a suitable value for the "B/W Threshold" setting.
→ If you are scanning with a TWAIN-compliant application and are using "Red", "Green"
or "Blue" mode from "Light Source" menu, make sure that a suitable value is specified
for the "B/W Threshold" setting. A larger threshold value makes your output darker,
while a small threshold value makes it lighter. To adjust the threshold automatically,
click the "Auto Threshold" button on the "Image" tab of the "Custom Settings" screen.
-
The brightness and contrast settings are not suitable.
→ If you are scanning with a TWAIN-compliant application and the resulting image has
unsuitable brightness or contrast (for example it is too bright), click the "Auto
Brightness/Contrast Adjustment" button on the "Color" tab of the "Custom Settings"
screen. Click the "Brightness/Contrast" button to adjust the brightness and the
contrast while viewing the scanned output image on the screen. If you are scanning
with a WIA-compliant application or the "Scanner and Camera Wizard", click "Adjust
the quality of the scanned picture" or the "Custom settings" button, and adjust the
brightness and contrast in the screen that appears.
-
The original is not placed face up in the RSPF or face down on the document glass.
→ Place the original face up in the RSPF or face down on the document glass.
-
The original was not placed in the correct position.
→ Place the original correctly.
-
"Quick Scan" has been selected.
→ If scanning is performed when the "Quick Scan" option has been selected, image
quality may be degraded. This is because the scanned data is transferred using
JPEG compression. If image quality is poor, then perform scanning again without
selecting the "Quick Scan" option. ("Quick Scan" is not selected by default.)
-
