Troubleshooting, Part 2) – Sharp FO-DC550 User Manual
Page 35
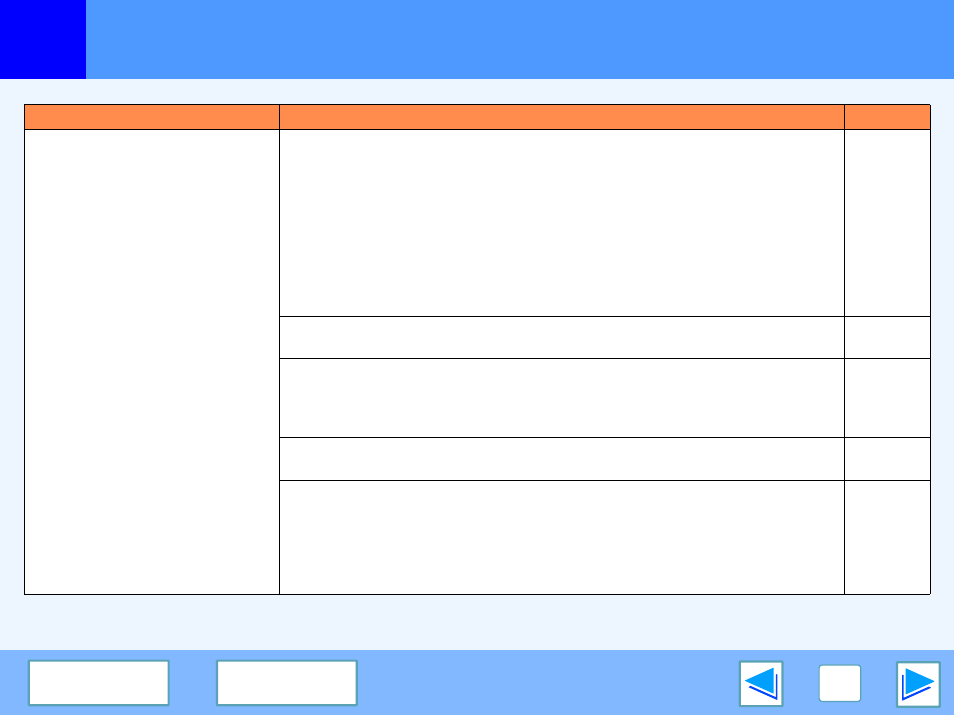
4
TROUBLESHOOTING
35
Troubleshooting
(part 2)
Problem
Cause and solution
Page
The machine does not print.
The printer driver has not been installed properly.
→ Follow these steps to check and see if the printer driver is installed.
1 Click the "start" button, click "Control Panel", click "Printers and Other Hardware",
and then click "Printers and Faxes".
(On Windows 95/98/Me/NT 4.0/2000, click the "Start" button, select "Settings" and
then click "Printers".)
2 Does the "SHARP FO-DC550" printer driver icon appear?
3 If the icon is shown but you still cannot print, the printer driver may not have been
installed correctly.
In this case, delete "SHARP FO-DC550 Series MFP Driver" and then reinstall it.
Operation
Manual
A copy job is in progress.
→ Wait until the copy job is finished.
-
The size of paper loaded in the tray is different from the paper size setting in the
machine.
→ Make sure that the size of paper loaded in the tray and the machine's paper size
setting agree.
Operation
Manual
The specified size of paper has not been loaded.
→ Load the specified size of paper in the paper tray.
Operation
Manual
The "FORCED OUTPUT" setting is set to "OFF".
→ When "FORCED OUTPUT" is set to "OFF" and there is no paper in the machine that
is the same size as the print image, load paper in the bypass tray as instructed by the
message in the display and press the [START] key to begin printing. (The bypass tray
cannot be used for two-sided printing.) If "FORCED OUTPUT" is set to "ON", the job
will be printed on the paper in the machine even though it is a different size.
