Accessing disk storage, Using the barricade's printer – SMC Networks Barricade User Manual
Page 43
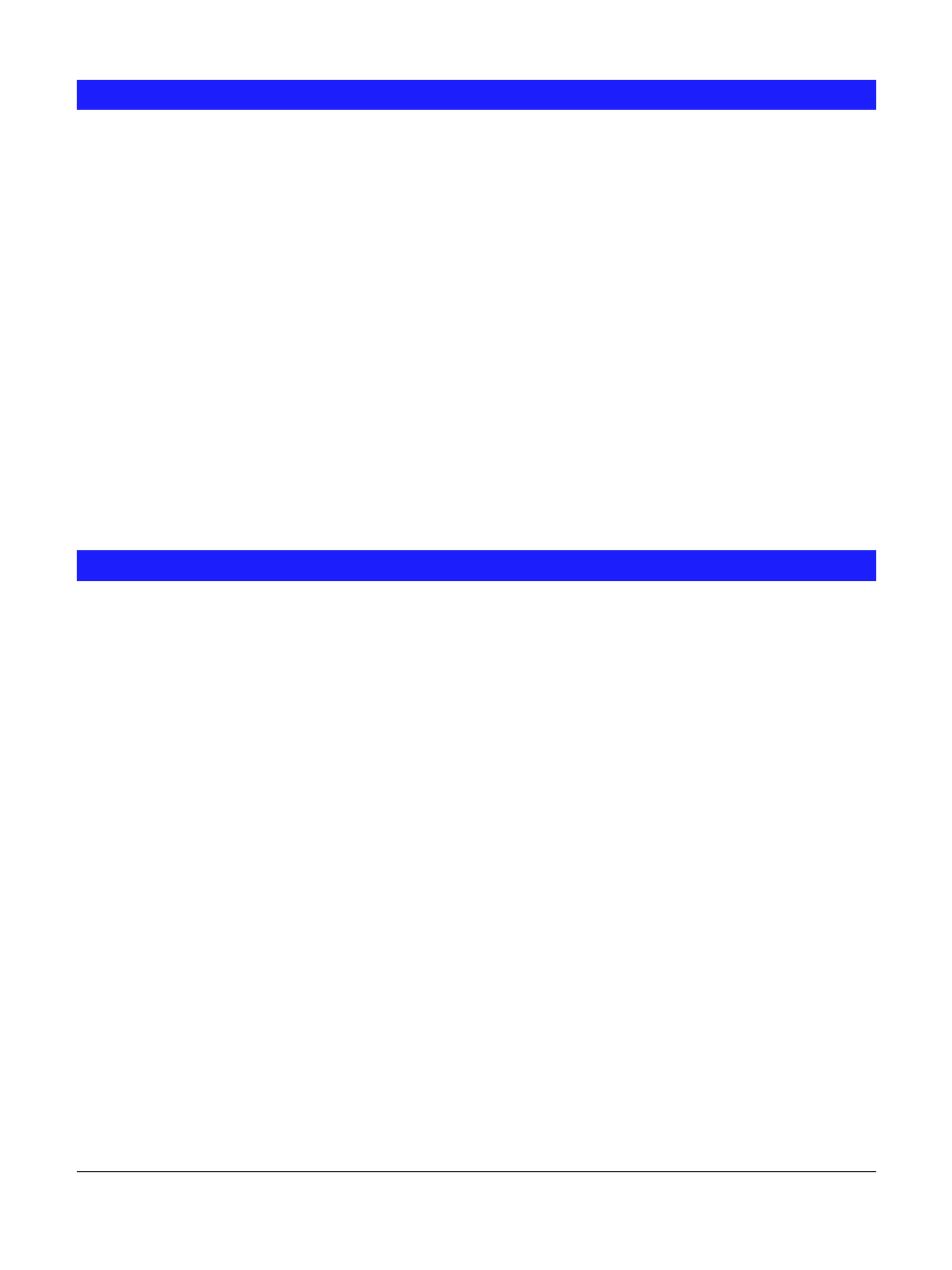
Page 40
Accessing Disk Storage
1.
Select Chooser from the Apple menu.
2.
Click the AppleShare icon.
3.
If necessary, select the appropriate zone. (By default, the Barricade is accessible
from any zone.)
4.
Select the Barricade from the list of File Servers, and click OK.
5.
In the Log-in dialog, enter your Name and Password. These must match the
values stored on the Barricade, or you will not be able to gain access. If the Bar-
ricade Administrator has not created a User Name for you, click the Guest
button. This will allow access to the public share.
6.
A list of "Shares" (Barricade folders) will be displayed. Use the checkbox to in-
dicate which Shares you wish to access. If you select a Share to which you do
not have access permission, you will see an error message.
7.
Click OK to finish. An icon for each Share will appear on your desktop. You
can use these like any other folders.
Using the Barricade's Printer
1.
In Chooser, select the printer type matching the printer connected to the Barri-
cade.
2.
From the list on the right, select the Barricade, then click Create.
(Refer to Troubleshooting if the Barricade’s printer is not listed.)
3.
The new printer will be created, and can be used like any other printer.
Note:
The Printer Object Type, and LaserWriter/Other setting, on the Printer tab
of the System menu option, must be correct. See Printer Setup on page 13
for details.
