Saitek Mephisto Expert Travel Chess User Manual
Page 18
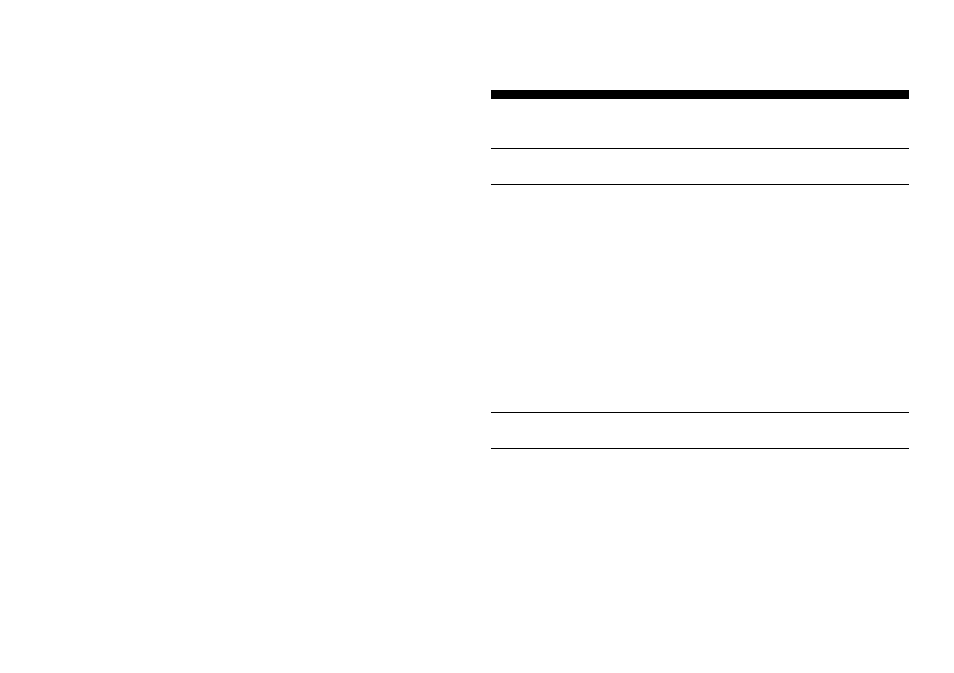
18
•
rd:E
= an evaluation of the current position
•
rd:d
= the computer’s search depth, and the number of moves
examined so far in the game
•
rd:n
= the number of nodes searched per second
•
rd:t
= the amount of time the move has taken so far
When requested information is not available, the display will show a
series of dashes (– – – – –).
For complete descriptions of these options and details on exactly how
to interpret the displays, see Section 4.
5.4 Bronstein Clock Options (Square A4)
On the Blitz and Tournament levels, you have a fixed amount of time
for each game, and the remaining time decreases as you think. On
these levels, players often find themselves running out of time towards
the end of the game—struggling to try and make good moves in a hurry,
and often ending up making inferior moves instead.
The Bronstein Clock option offers special time controls that can help
alleviate such problems. This is accomplished by adding a certain
amount of time back to your remaining time
after
each move, where the
remaining time for the whole game is
only
reduced if you go over this
fixed time level. Here’s an example: Let’s say you’re playing Blitz Level
D4, where you have a total of 20 minutes for the whole game. Activating
the Bronstein
+b0:10
option will give you a maximum 10 seconds time
compensation per move (added after you make your move). Note that
you can’t gain extra time or increase overall thinking time by playing
each move more quickly, since:
• If you use 7 seconds to make your move, only 7 seconds will be
added to your total remaining time, not 10 seconds.
• If you use 10 seconds or more to make your move, only 10 seconds
will be added back to your total remaining time.
Press OPTION four times to select the Bronstein Clock Mode.
Then press ENTER repeatedly to select your desired Bronstein Clock
setting, as described below:
BRONSTEIN CLOCK SETTINGS
DISPLAY
Bronstein Clock off ............................................
-bron
Maximum 1 sec. added after each move ..........
+b0:01
Maximum 2 sec. added after each move ..........
+b0:02
Maximum 3 sec. added after each move ..........
+b0:03
Maximum 5 sec. added after each move ..........
+b0:05
Maximum 10 sec. added after each move ........
+b0:10
Maximum 20 sec. added after each move ........
+b0:20
Maximum 30 sec. added after each move ........
+b0:30
6. VERIFYING/SETTING UP POSITIONS
6.1 Verifying Positions
See “IT’S EASY TO VERIFY PIECES!” for a step-by-step ex-
ample of using Verify Mode.
If you should knock over the chess pieces or if you think your board
position may be incorrect, the computer can verify all the piece locations
for you.
When it is your turn, press one of the PIECE SYMBOL KEYS
(
&
,
%
,
$
,
#
,
@
, or
!
). The computer shows you where the first piece of
that type is located on the board—the display shows the piece symbol,
color indicator, and square designation, and board lights also indicate
the square. Press the same PIECE SYMBOL KEY again to see the
location of the next piece of that same type. All the White pieces are
shown first, then the Black pieces. When there are no more pieces of
that type on the board, only the piece symbol remains in the display.
Want to verify more pieces? Repeat the above procedure using the
other PIECE SYMBOL KEYS, verifying the entire board if desired.
Press CLEAR to return to normal play.
6.2 Changing and Setting Up Positions
See “TRY OUT POSITION MODE” to get an idea of how this
feature works.
Position Mode is an exciting feature which lets you set up special
board positions to play from, or problems you want the computer to
solve!
Caution: All previous moves in your current game will be erased
from the computer’s memory if you make changes to the position during
a game.
Press POSITION to enter Position Mode, and
-POS-
will show in the
display. You can change or set up a position whenever it is your turn to
move. After you have set up your new position, press CLEAR to exit
Position Mode.
• To remove a piece from the board, press the piece down on its
square and then remove it.
Note that the display indicates the piece
type and color, along with a minus sign (–) and the square location.
