InFocus LiteShow network adapter User Manual
Page 22
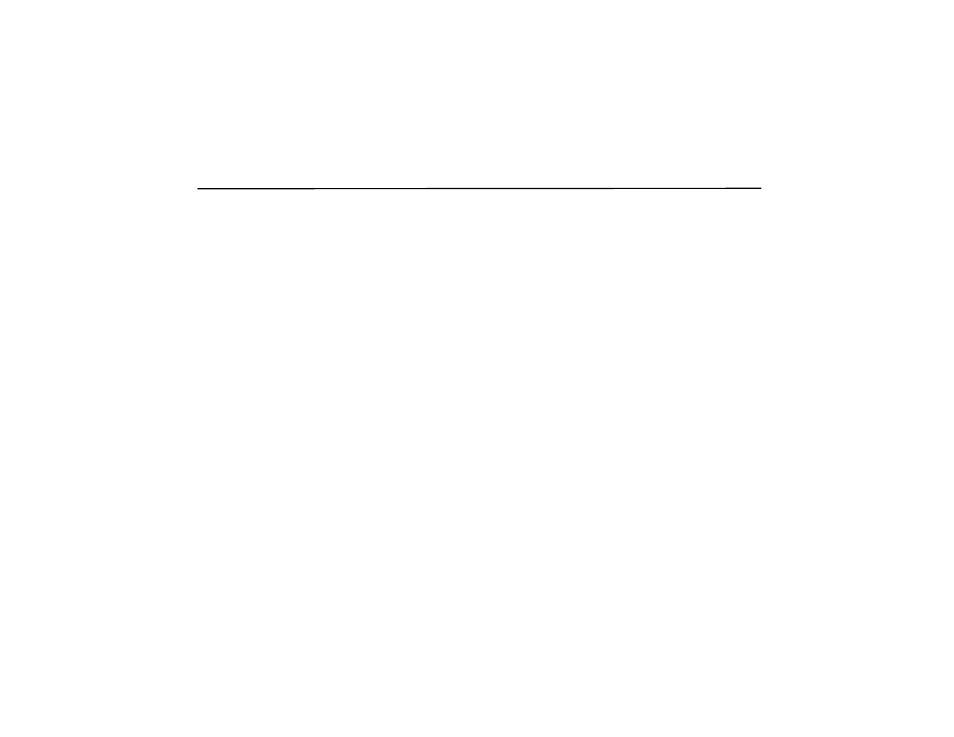
InFocus LiteShow User’s Guide
17
3
Click the OK button to save the password and close the window. The Settings tab is still open, but the Set Pass-
word
button toggles to Change Password. The next time you click the Settings tab, all of its text fields and controls
are read-only except for the Enter Password, OK, Cancel and Help buttons at the bottom of the tab window.
When you click the Enter Password button, a password window appears and prompts you for the password. If the
password entered is correct, the text fields and controls in LiteShow Settings are enabled and the Enter Password
button toggles to Change Password.
4
Click OK to close the Settings window and return to the LiteShow Manager.
Note
: If you prefer to have no password after setting one up, click the Change Password button, enter your old pass-
word, leave the Enter New Password and Retype New Password fields blank, and then click the OK button.
The Settings window contains three tabs:
•
Settings:
The settings provided in the Settings tab are: LiteShow Name, IP Address, Net Mask and Gateway.
Note
: you can choose to obtain an IP address automatically or specify the IP Address and Net Mask. However,
please be aware that setting a static IP address requires that all computers using the LiteShow-enabled projector
be set to the same network.
•
Diagnostics
:
The Diagnostics tab allows you to check to see if your computer's wireless adapter or USB wireless
adapter is communicating with your LiteShow adapter. To see if there is communication, click the Blink LED but-
ton on this tab. The Diagnostics tab also shows you LiteShow version information and the MAC Address.
•
WLAN
: This allows you to select the Connection Type (Computer-to-Computer or Infrastructure) and the Net-
work Name,
and allows you to enable WEP, then enter a WEP Key and choose an Authentication Type (Open
System or Shared Key).
