Step 9. connecting to the internet, Connecting to the internet steps – Multi-Tech Systems Multimodem RJ-9 User Manual
Page 20
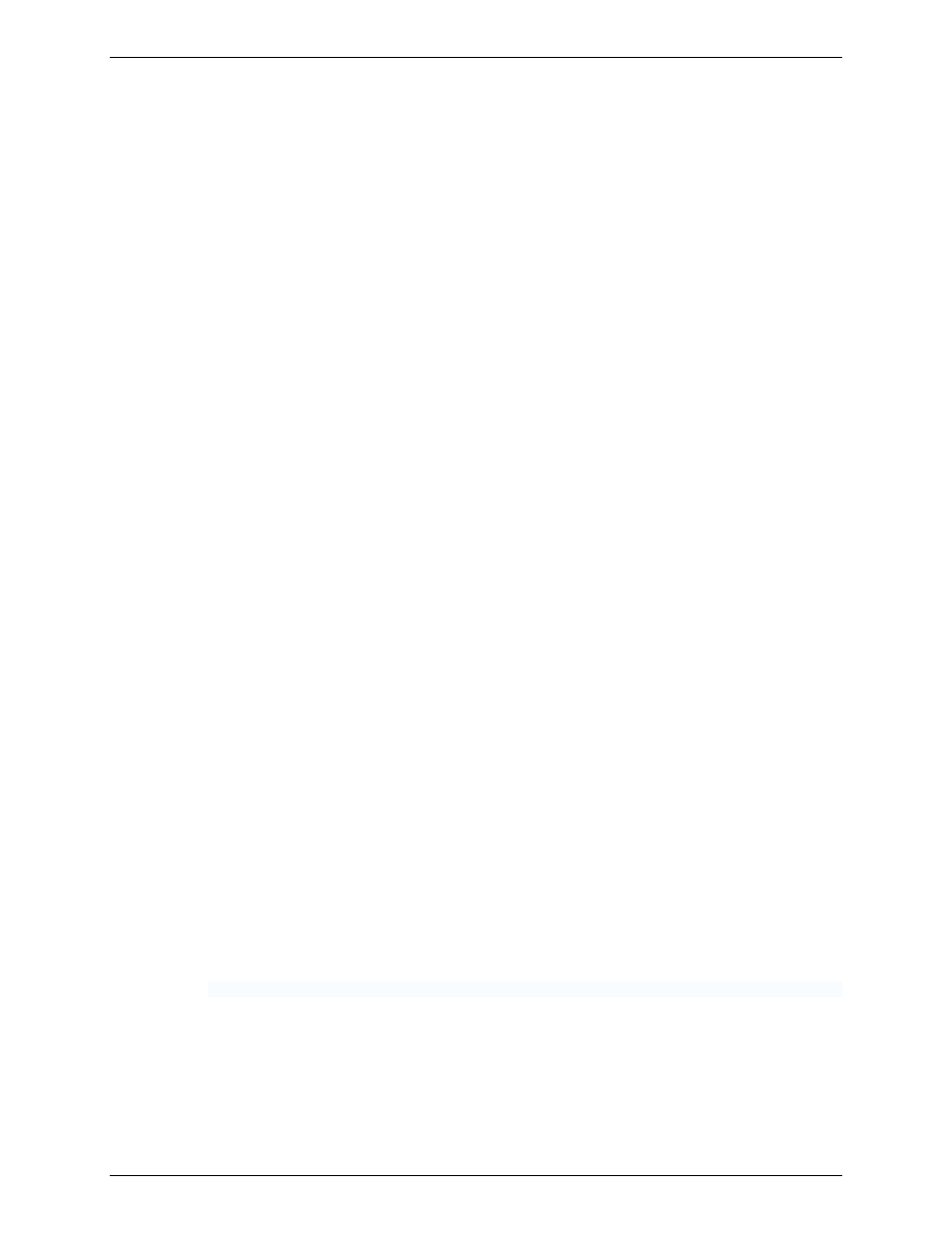
Chapter 2 – Getting Started
Multi-Tech Systems, Inc. MultiModem Wireless Modem with Ethernet Interface (S000375B)
20
Step 9. Connecting to the Internet
Connecting to the Internet Through Your Cellular
Provider’s Service
This section provides step-by-step instructions for connecting to the Internet
,
which must be accessed through
your cellular provider.
This step includes parts of some of the previous steps; they are repeated here to show you the entire process for
connecting to the Internet.
Important Note About Provider Fees:
Your provider will charge you for your data usage. Please check with your provider to make sure you are aware
of the charges.
If you plan to use the router for large amounts of data transfers, Multi-Tech recommends an unlimited data plan
with your account. Multi-Tech will not be responsible for any charges relating to your cellular bill.
Connecting to the Internet Steps
1.
Turn on your PC and login. Make sure your LAN connection is set to Obtain an IP Address
Automatically.
2.
Connect the Multi-Tech router at the 10/100 port and the PC to a hub or switch using the Ethernet RJ-
45 cable. Turn on the MTCBA-x-EN by plugging in the power cable. Make sure your antenna is
connected.
For GPRS and EDGE models, make sure your SIM card is inserted correctly.
3.
From the workstation, open the command window by clicking the Start button and selecting Run.
4.
Type
CMD to open the command window. Click OK.
5.
When the command window opens, type IPCONFIG.
6.
Check to make sure your LAN connection has received an IP address in the 192.168.2.x subnet from
the router. If not, type IPCONFIG /RELEASE, and then type IPCONFIG /RENEW to see if you receive
an IP address. Close the command window.
7.
Open a Web browser and complete the following:
•
In the Address bar type http://192.168.2.1
This opens the Web Management software included with your wireless product.
•
Click Go. A Login screen displays.
•
Type the following:
For Username: admin
For Password: admin
8.
Once you are logged in, select PPP from the Menu bar. The PPP screen displays. The following
settings will be configured into the PPP dialer:
PPP:
Enable
Dial-on-Demand:
Select Disable (select disable to stay connected at all times).
Idle time out:
0 (zero indicates that the connection will not disconnect)
Username:
You can keep the default (ipmodule) unless your wireless account requires
your own user name.
Password:
You can keep the default (ipmodule) unless your wireless account requires
your own individual password.
Baud Rate:
For CDMA and GPRS models, select 115200.
For EDGE models, select 230400.
Dial Number:
For CDMA models, type #777
For GPRS and EDGE models, type *99***1#.
Init String 1:
For GPRS and EDGE models, type AT+CGDCONT=1,"IP","
Note:
The APN (Access Point Name) is assigned by your wireless service
provider. APN is the name of an access point for GPRS. An access point is an
IP network to which a mobile can be connected.
Submit:
Click the SUBMIT button.
9.
Click
Save & Restart (located on the Menu bar). The PC will shut down and reboot.
10.
After your router has restarted and the IP LED is flashing, wait for about 1 minute to be sure that the TR
and CD LEDs are lit and showing a solid light (not blinking).
