Display, Input – Motion Computing F5 User Manual
Page 69
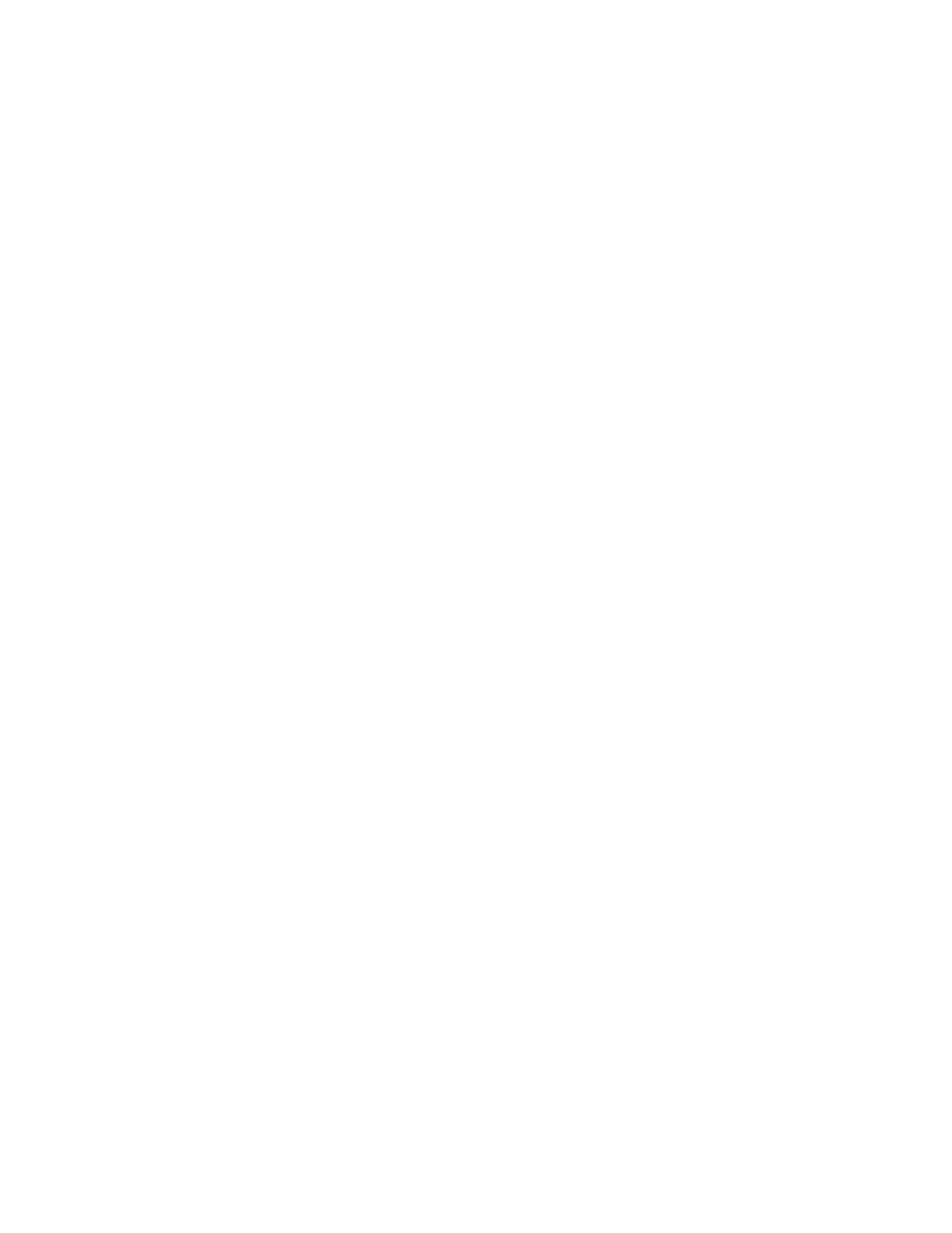
Appendix A
Troubleshooting and Support
63
Display
The display is too dim
•
The brightness may be set too low. Use Motion Dashboard to increase the brightness.
See “Adjusting the display brightness” on page 27.
The desktop area is larger than the display
•
The display resolution may be set higher than the native resolution of the LCD display.
In this case, the desktop area scrolls as you move around. Use Windows Display
Properties to decrease the display resolution to 1024 × 768 pixels. For more information,
open Windows Help and Support and search for “change resolution”.
The display is unreadable or distorted
•
The display resolution might not match the native resolution of the LCD display. You
can use other display resolutions, but you will get the best display quality when the
display resolution matches the native resolution of the LCD display. Use Windows
Display Properties to set the display resolution to 1024 × 768 pixels. For more
information, open Windows Help and Support and search for “change resolution”.
•
The display driver may have been removed or become corrupted. Use Windows Device
Manager to reinstall the driver. For more information, open Windows Help and Support
and search for “update driver”.
Input
The system does not respond to the pen I am using
•
You may be using an improper input device. Only Motion Computing digitizer pens can
be used. The system does not respond to other pens or to a plastic stylus.
•
You may be using the wrong pen. Occasionally, a particular pen may not work with a
particular unit. If you are in an environment with multiple units and pens, try using a
different pen. You can also tether the pen to the unit to ensure that a pen stays with it.
The pointer on the screen does not align with the pen
•
The pen may need to be calibrated. See “Calibrate the digitizer” on page 7.
When I write, I inadvertently click the function button on the pen
•
Adjust how you hold the pen. Avoid resting your finger on the function button. You can
also use the Pen and Input Devices window to disable the button. See “Configuring pen
The function button does not work
•
The function button may not be enabled. You can use Tablet and Pen Settings window
to enable the function button. See “Configuring pen options” on page 25.
•
You may not be pressing the button early enough. Try pressing the function button
before you touch the pen to the display surface.
