Configuration program, Preparation, Connecting to the wireless gateway – Milan Technology MIL-W0311 User Manual
Page 14
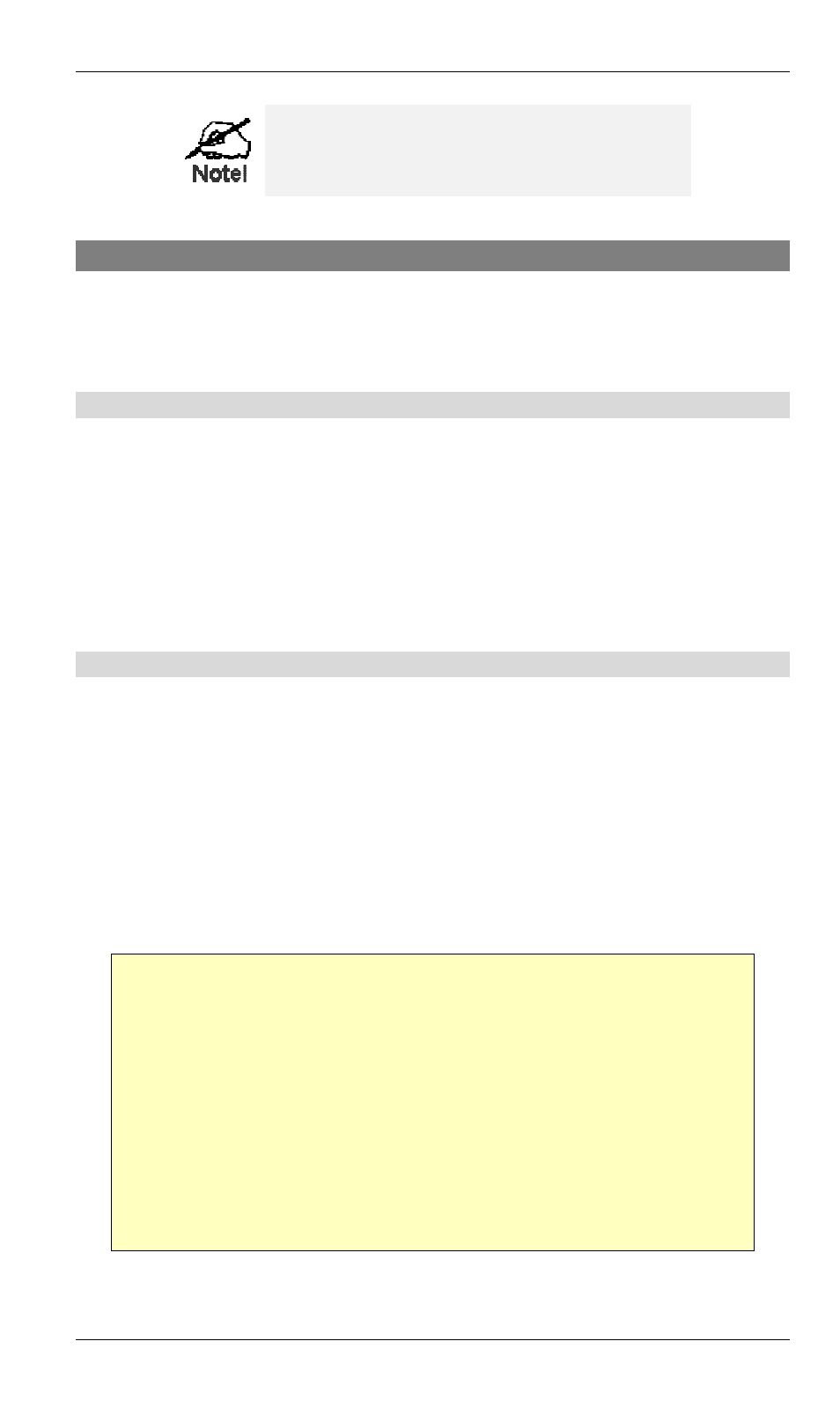
Configuration
11
Where use of a certain feature requires that
PCs or other LAN devices be configured, this
is also explained in the relevant chapter.
Configuration Program
The Wireless Gateway contains an HTTP server. This enables you to connect to it, and config-
ure it, using your Web Browser.
Most Browsers should work, provided they support HTML tables and forms.
Preparation
Before attempting to configure the Wireless Gateway, please ensure that:
•
Your PC can establish a physical connection to the Wireless Gateway. The PC and the
Wireless Gateway must be directly connected (using the “PC” port on the Wireless Gate-
way) or on the same LAN segment.
•
The Wireless Gateway must be installed and powered ON.
•
If the Wireless Gateway's default IP Address (192.168.0.1) is already used by another
device, the other device must be turned OFF until the Wireless Gateway is allocated a new
IP Address during configuration.
Connecting to the Wireless Gateway
To establish a connection from your PC to the device:
1. After installing the Wireless Gateway in your LAN, start your PC. If your PC is already
running, restart it.
2. Start your WEB browser.
3. In the Address box, enter "HTTP://" and the IP Address of the Wireless Gateway, as in this
example, which uses the Wireless Gateway’s default IP Address:
HTTP://192.168.0.1
4. You should then see the Quick Setup screen.
See the following section for details on using this screen.
If you can't connect
If the Wireless Gateway does not respond, check the following:
•
The Wireless Gateway is properly installed, LAN connection is OK, and it is
powered ON.
•
Ensure that your PC and the Wireless Gateway are on the same network seg-
ment. (If you don't have a router, this must be the case.)
•
If your PC is using a fixed IP Address, its IP Address must be within the range
192.168.0.2 to 192.168.0.254 to be compatible with the Wireless Gateway's de-
fault IP Address of 192.168.0.1. Also, the Network Mask must be set to
255.255.255.0. See Chapter 4 – PC Configuration for details on checking your
PC’s TCP/IP settings.
