Search yellow highlight – Motorola DCT6412 User Manual
Page 39
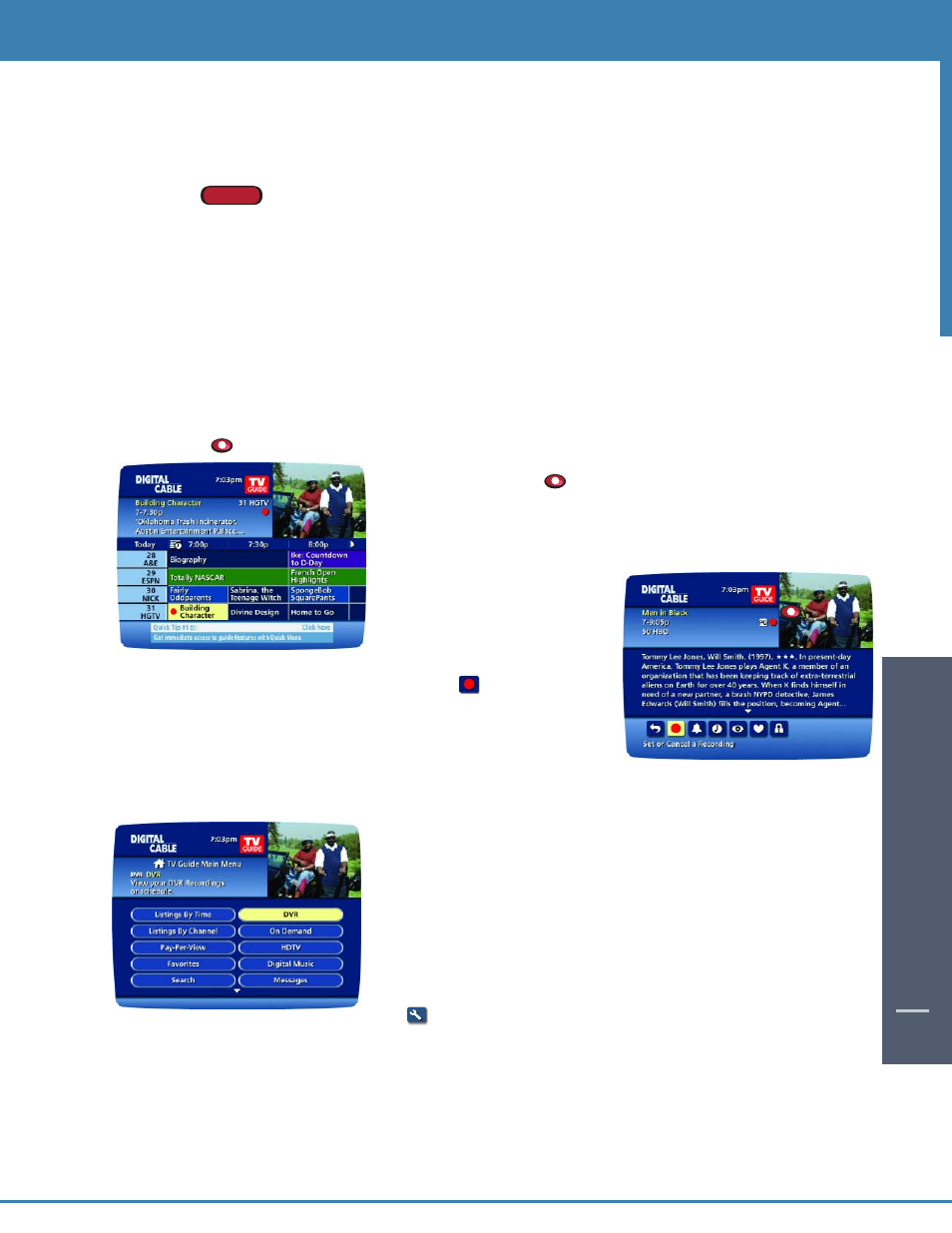
Search
yellow highlight
OK
Guide Tip
Guide Tip
Your Personal Video Library
Using your DVR with i-Guide, you can build your own personal library of programs, movies, sports, TV
shows…whatever you want. Follow the steps below to build and manage your personal video library.
Using Parental Locks With DVR - You can restrict viewing of recorded programs, just like
any other program. If you schedule a recording for a program you have Locked, the
program will be recorded, however, audio is muted and no video will appear while the
program is recording. A restricted notice remains on-screen allowing you to enter your PIN
to view the program during recording. Once the program has been recorded, you can
access it from your list of recorded programs. Just enter your
PIN to view it.
Building Your Library - Recording Programs
You can set and schedule recordings three ways with i-Guide: one-touch record, interactively by program and by manually
scheduling your recording.
One-Touch Record
Press RECORD
on your remote any time while watching TV or while, navigating through the guide. For
programs airing now, recording begins immediately at the point you
pressed RECORD
. You can automatically schedule recordings
for programs starting at a later time or date by pressing RECORD
while in the listings. Recording will start at the program’s scheduled
start time.
Record Interactively
From Program
Information
From the listings, highlight a
program starting now or scheduled for a later time. Press the INFO button
and you will see an information screen. Highlight the Icon and press OK
to start recording at the time the program is scheduled to start.
Note: For more information on Action Icons, see the Action Icons section in this
manual.
Manually Schedule a Recording
You can set a Manual Recording to automatically record a specific time
and channel.
• Select DVR from the Main Menu, then select Set a Recording.
• Select the start and end times and the day you wish to record and
confirm your settings.
• A channel list will then appear, allowing you to select the channel to
record.
• A “Create a New Recording” screen will appear. Select Create a
Recording to confirm your settings or select the Recording Options
Icon for additional recording options.
Search
yellow highlight
OK
Guide Tip
Guide Tip
Search
yellow highlight
OK
Guide Tip
Guide Tip
37
DIGIT
AL
VIDEO REC
ORDING
Search
yellow highlight
OK
Guide Tip
Guide Tip
