Security, At a glance, Screen lock – Motorola XOOM User Manual
Page 46: Next, Motorola xoom, Menu, Lock pattern, Pin lock, Password lock, Lock & unlock
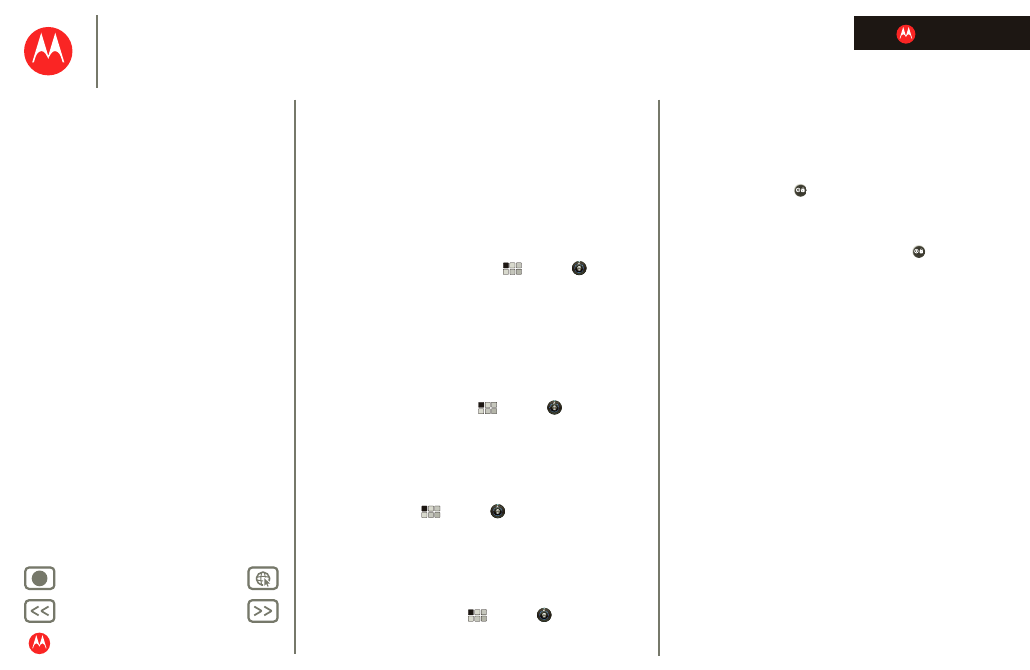
LIFE. POWERED.
MOTOROLA XOOM
Security
Menu
Security
help keep your tablet safe
At a glance
Choose your security level and keep your tablet safe. For a
quick overview, see “Security”.
Screen lock
To prevent accidental touches, you can make the screen
lock when it goes to sleep. Touch
Apps
>
Settings
>
Location & security
>
Change screen lock
, then select
the lock type:
•
Pattern lock
—Draw a pattern to unlock.
•
PIN
—Enter a numeric PIN to unlock.
•
Password lock
—Enter a password to unlock.
Lock pattern
To set the lock pattern, touch
Apps
>
Settings
>
Location & security
>
Configure lock screen
>
Pattern
.
Follow the instructions to draw your lock pattern.
When prompted, draw the pattern to unlock the tablet.
PIN lock
To set a PIN, touch
Apps
>
Settings
>
Location &
security
>
Configure lock screen
>
PIN
.
Enter a numeric PIN, then confirm it.
When prompted, enter the PIN to unlock the tablet.
Password lock
To set the password, touch
Apps
>
Settings
>
Location & security
>
Configure lock screen
>
Password
.
Enter a password (up to eight characters), then confirm it.
When prompted, enter the password to unlock the tablet.
Lock & unlock
To lock the screen:
•
Press Power/Lock
.
•
Let the screen time out (don’t press anything).
•
Switch off the power.
To wake up the screen, press Power/Lock
. Then, on the
display, drag the unlock icon through the circle.
Forgot your pattern or passcode?
If you forget your pattern or passcode, see your service
provider.
