Essentials, At a glance, Touch & navigation – Motorola XOOM User Manual
Page 20: Next, Motorola xoom, Menu, Touch tips, Rotate the screen, Navigation icons
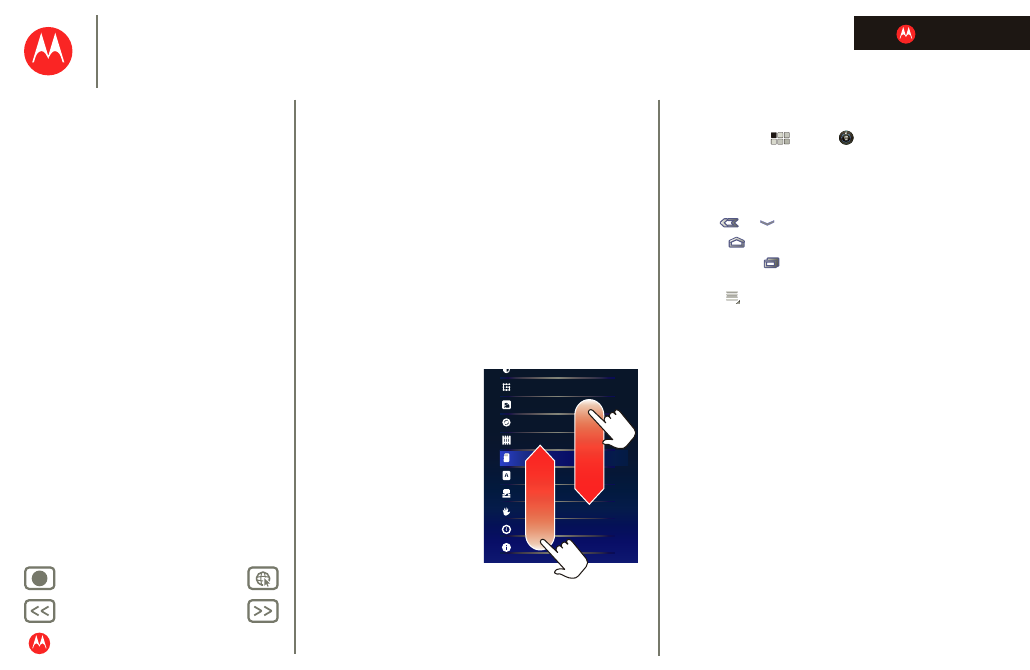
LIFE. POWERED.
MOTOROLA XOOM
Essentials
Menu
Essentials
more details on the basics
At a glance
Here are all the basics to find your way around your
MOTOROLA XOOM or MOTOROLA XOOM with Wi-Fi. For
a quick overview, see “At a glance: Your tablet”.
Touch & navigation
Touch your way around your tablet. Here’s how.
Touch tips
• Touch:
To choose or open an icon or option, touch it.
• Touch and hold:
To open special options, touch and
hold an icon or other item.
• Drag/Flick:
To scroll
through a list or move
slowly, drag across the
touchscreen. To go
quickly, flick.
• Drag and drop:
To move
an item, touch and drag
it, then let it go.
• Zoom:
Get a closer look
at photos, maps, or web
pages. To zoom in or out,
pinch your fingers
together or move them
apart on the screen.
You can also zoom in or out by double touching (tap
twice, quickly) the screen. To zoom out, double touch
the screen again.
Display
Location & security
Applications
Accounts & sync
Privacy
Storage
Language & keyboard
Voice input & output
Accessibility
Date & time
About tablet
Rotate the screen
In many apps, the screen rotates when you turn the tablet
sideways. Touch
Apps
>
Settings
>
Screen
>
Auto-rotate screen
.
Navigation icons
Icons help you find your way around.
•
Back
or
—Return to the previous screen.
•
Home
—Return to the home screen.
•
Recent apps
—See the last several apps you’ve used.
Touch an app to open it.
•
Menu
—See options for the screen you’re on.
