Security, Next, Motorola xoom – Motorola XOOM User Manual
Page 18: Menu, Tips & tricks, Back next more support, Life. powered
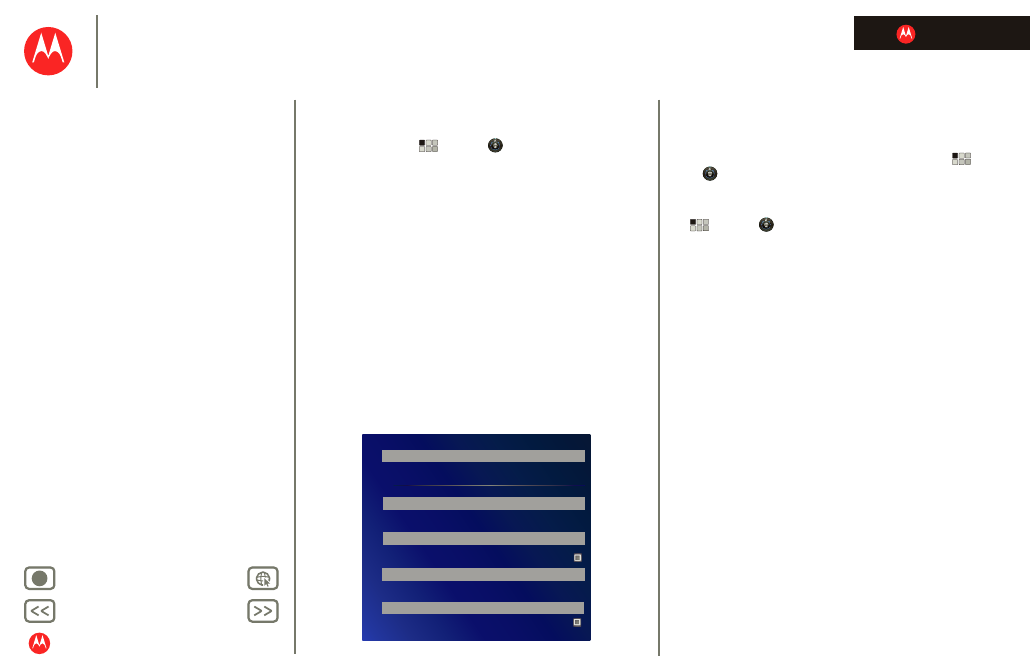
LIFE. POWERED.
MOTOROLA XOOM
At a glance
Menu
Security
At a glance: Security
There are plenty of ways to protect your tablet and your
information. Touch
Apps
>
Settings
>
Location & security
.
The colored boxes
will not print
They are guides for the
screens.
Airplane mode
Disable all wireless connections
Wi-Fi
Turn on Wi-Fi
Wi-Fi settings
Set up & manage wireless access points
Bluetooth
Turn on Bluetooth
Bluetooth settings
Manage connections, set device name & discoverablility
Tethering & portable hotspot
Share your tablet’s mobile data connection via USB, Wi-Fi, or Bluetooth
Mobile networks
Set options for roaming, networks, APNs
Proxy Settings
Set the global HTTP proxy and exclusion lists
Airplane mode
Disable all wireless connections
Wi-Fi
Turn on Wi-Fi
Wi-Fi settings
Set up & manage wireless access points
Bluetooth
Turn on Bluetooth
Bluetooth settings
Manage connections, set device name & discoverablility
Tethering & portable hotspot
Share your tablet’s mobile data connection via USB, Wi-Fi, or Bluetooth
Mobile networks
Set options for roaming, networks, APNs
Proxy Settings
Set the global HTTP proxy and exclusion lists
Visible passwords
Show passwords as you type
Device administrators
Use secure credentials
Encrypt tablet
View or deactivate device administrators
Configure lock screen
Unsecure
Owner info
Require a numeric PIN or password to decrypt your tablet each time you turn it on
Location & security
Lock screen
Encryption
Passwords
Device administration
Credential storage
Tips & tricks
•
For more details, see “Security”.
•
To prevent unauthorized use of your tablet, set your
screen to lock when you aren’t using it—touch
Apps
>
Settings
>
Location & security
>
Configure lock
screen
.
•
Check out other ways to protect your data—touch
Apps
>
Settings
>
Privacy
.
