Advanced messaging, Quickview folder and quickview – Motorola CP1250 User Manual
Page 8
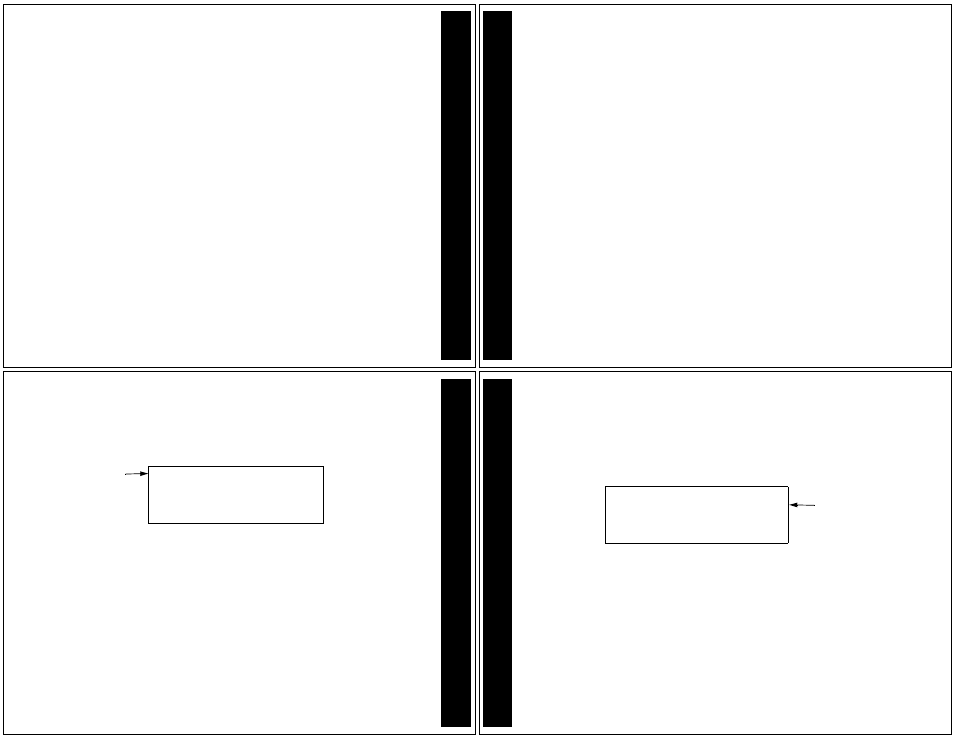
27
Advanced Messaging
The CP1250/Advisor
TM
Graphix pager can also be programmed to receive
financial services such as stock information or exchange rates, if your service
provider offers this type of service in your region. The information can be
arranged for easy viewing by separating it into a number of super maildrops.
Information can be viewed from the topics in super maildrops (see page 22 for
reading super maildrop messages). Stock information may include, the
company name, current stock price, transaction volume, open and close price
for the day etc., depending on the information provided by your service
provider.
The CP1250/Advisor
TM
Graphix pager has been designed to provide you with
the following powerful advanced messaging features. Please check with your
service provider to determine if the "price alert", "price chart", and "other
graphics" features are available.
• Quickview Folders and Quickview - for immediate access to frequently
read information.
• Breaking the Topic/Quickview or Quickview Folder relationship -
procedure for breaking a topic relationship with a quickview folder or
quickview and thus removing the quickview assignment for the topic.
AD
V
A
NCED
MESSA
GING
28
• Price Alert - allows you to set a high price and a low price for a selected
stock. The pager alerts if either price occurs.
• Search String - allows you to quickly search for a key word or stock.
• Price Charts - generates charts of stocks prices or other numeric
instruments.
• Other Graphics - displays bitmapped graphics (check with your service
provider to determine if such information is available).
Quickview folder (
R
) and Quickview (
J
).
The quickview folder (
R
) allows you to store selected super maildrop topics
from the original list of topics. This is useful for information that you want to
read quickly. You can store up to 50 topics within the same or different super
maildrops in the quickview folder. To put a topic into a quickview folder, make
sure the super maildrop containing the topic you want is highlighted (
G
or
@
) on
the Status screen.
Press
u
. The topic list is displayed.
After using either
x
or
w
to position the desired topic at the top of the
list, press
t
to display the Function menu.
Press
s
to move to
R
(
ADD TO QUICKVIEW FOLDER
).
AD
V
ANCED
MESSA
GING
29
Press
t
. The selected topic is now in the quickview folder and the pager
returns to the list of topics.
Press either
x
or
w
to return to the Status screen. The selected topics
can now be read in the quickview folder, see page 39.
The quickview (
J) allows you to read a super maildrop message directly from
the Status screen. This is useful for information that you are want to read
quickly. You can assign up to 10 quickviews to different topics within the same
or different super maildrops. To put a topic into quickview, make sure the
super maildrop containing the topic you want is highlighted (
G
or
@
) on the
Status screen.
Press
u
. The topic list is displayed.
After using either
x
or
w
to position the desired topic at the top of the
list, press
t
to display the Function menu.
First line of
quickview
message
n
Company A
23.50
n
Company B
27.00
ADD TO QUICKVIEW FOLDER
m
ezBRJqhaob
Add to Quickview Folder example
AD
V
A
NCED
MESSA
GING
30
Press
s
to move to
J (
ADD TO QUICKVIEW
).
Press
t
. The selected topic is now a quickview and the pager returns to the
list of topics.
Press either
x
or
w
return to the Status screen. In the example,
J is
displayed, indicating the quickview has been established.
Note: The original topic information still remains in the topic list. You must
access the original topic in the super maildrop to define an alert for the
same topic in the quickview folder or quickview.
Topics can be added to a quickview folder or a quickview, but not both. After a
topic is added to the quickview folder or quickview, the Function menu only
shows the
T or I “
REMOVE FROM QUICKVIEW
” prompt.
DDDDDDD
bI
J
R
q
h
a
o
b
Quickview indicator
AD
V
ANCED
MESSA
GING
