Other graphics, Folders, Moving messages to folders – Motorola CP1250 User Manual
Page 10
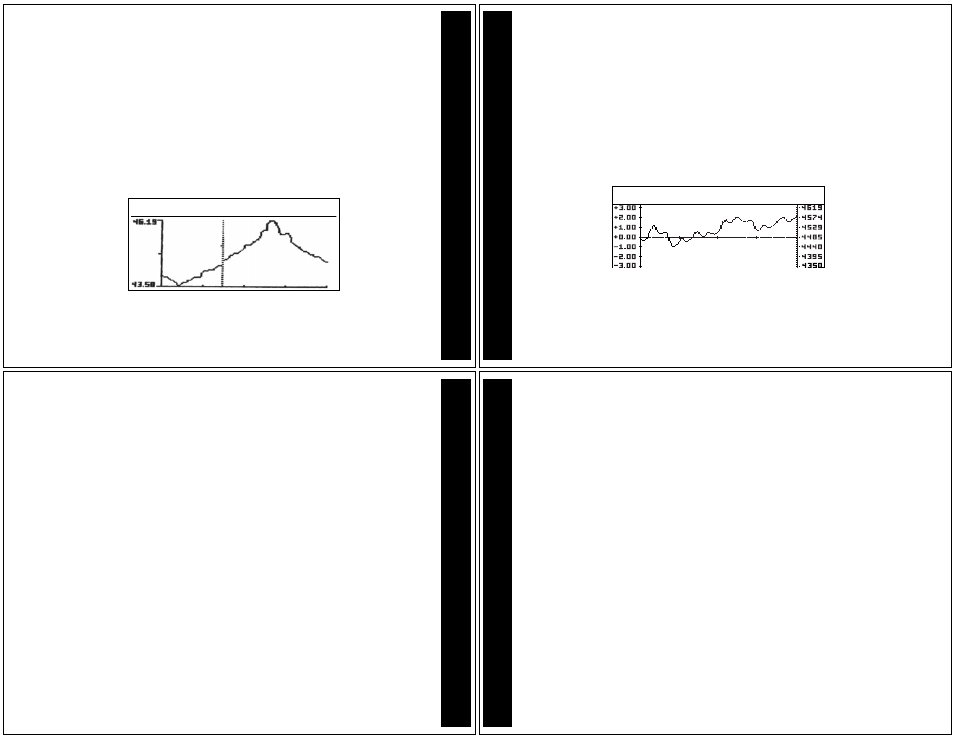
35
Note: The date and time setting on the CP1250/Advisor
TM
Graphix pager
must be correct otherwise the charts will not reflect the current information.
A moving window (the timeframe, as determined by your service provider) of
price points is tracked for numerical topics that are put into quickview. The
charts also display the maximum and minimum price reached. A vertical
dotted line separates the previous day’s and current day’s prices or values as
the chart crosses over from previous day to current day.
Note: For the period when the pager senses out of range, the chart leaves a
gap until it is back in range.
Y
L
›
):))
m
)%/)!
Price Chart example
AD
V
A
NCED
MESSA
GING
36
To view the price charts, make sure that the quickview containing the
numerical topic that you want is highlighted (
J) on the Status screen.
Pressing
u
causes the first full screen of message text (such as stock
information) to display. Continue pressing
u
until the message text is
completed. Press
u
again to display the stock chart.
Other Graphics
The CP1250/Advisor
TM
Graphix can also display graphics such as a stock index
chart, if your service provider offers this feature. An example of a graphic that
you may receive on your pager is shown in the figure below.
Y
L
›
).))
m
)%/)!
Graphic example
AD
V
ANCED
MESSA
GING
37
Introduction to Folders
Your pager has a system of folders in which you can save and organize specific
messages. The folders are:
• Quickview Folder (
R
)—used to store important messages for immediate
access (see page 28 for more information)
• Personal (
q
)—used to store personal messages and maildrop messages
• Phone List (
h
)—used to store phone numbers and names
• Task List (
a)—used to create a “to do” checklist for specific messages
• Event List (
o
)—used to set an alarm for specific messages
• Trash (
b)—used to store messages to be deleted
Note: The empty trash function (
C) must be used to actually delete the
messages from your pager. For more information, see page 43.
Most of these folders require the same procedures to move messages to them
from the Status screen and between them (except for the Event List, which has
additional procedures). The procedures in this section apply either to all
folders (as in “Moving Messages to Folders”) or to specific folders (as in
“Deleting Messages from the Pager (Emptying the Trash)”).
FO
L
D
E
R
S
38
Moving Messages to Folders
Note: After moving a message into a folder, you cannot move it back to the
Status screen. It can only be moved to another folder.
On the Status screen, highlight the icon representing the message you want to
move (for example,
P
,
@
, or
L
).
Press
t
. The Function menu is displayed.
Press
s
until the target folder icon flashes.
Press
t
. The message you highlighted is removed from its slot on the
Status screen and is moved to the specified folder.
If this move was to any folder except the Event List, you have finished this
procedure. If this move was to the Event List, go immediately to “Setting
Reminder Alarms for Events (the Event List)” on page 46.
Note: Any folder containing stored messages no longer displays the
FOLDER EMPTY
indication when highlighted.
FO
L
D
E
R
S
