Reading messages in folders, Moving messages between folders, Moving all personal messages to the trash – Motorola CP1250 User Manual
Page 11
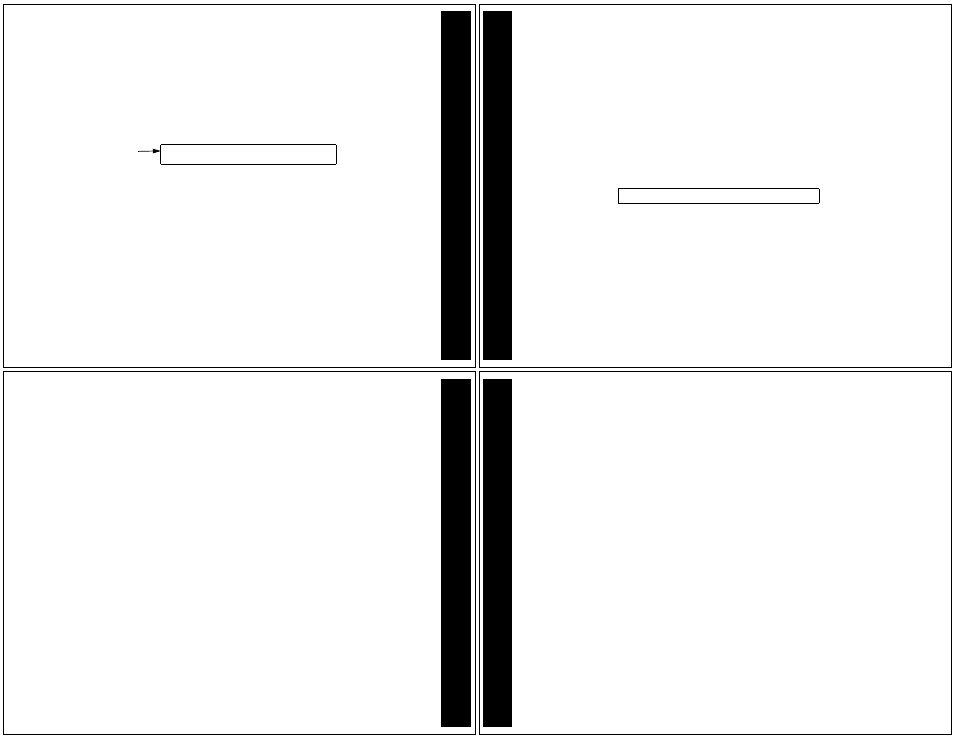
39
Reading Messages in Folders
On the Status screen, press any directional buttons until the folder you
want to open is highlighted:
V (Quickview Folder),
l
(Personal Folder),
r
(Phone List),
a (Task List),
f
(Event List) or
g
(Trash).
Press
u
to open the folder. A list of messages is displayed. In the example
below, a personal message is in the Personal Folder. It is displayed with its
personal message indicator (
D
).
Note: If this same personal message is in either the Phone List, Task
List, or Event List, the message indicator changes from
D
(Personal
Folder) to
!
(Phone List),
v
(Task List), or
C
(Event List), respectively. If a
message is moved to the Trash, the indicator reverts back to its original
personal (
D
) or maildrop (
K
) format.
Press
w
until the message you want to read is at the top of list.
Press
u
to begin reading the message.
First line of
personal message
[ D Call me before you
Message in the Personal Folder example
FOLDER
S
40
Moving Messages Between Folders
Before you can move a message from one folder to another, you must first have
the message text displayed on the pager. (This is only necessary between
folders, not from the Status screen to a folder. To review that procedure, go
back to Steps 1 through 4 starting on page 38.)
Note: You can freely move messages between all folders (including the
Trash). However, after you have moved a message to a folder, you cannot
move it back to the Status screen.
With the text of the message displayed, press
t
. A folder-specific Function
menu is displayed as shown in the following example.
Note: This is an example of the Phone List Function menu because the
Phone List icon (
h
) is not displayed. The folder icon for the current folder
is not displayed.
Press
s
until the target folder (the folder to which you are moving this
message) flashes. The
MOVE TO
(folder name) text is displayed, where (folder
name) is the name of the target folder.
m
ezqaob
Phone List Function Menu example
FOLDER
S
41
Press
t
. The message is moved to the new folder and the Status screen is
displayed. If this message was the last one in the folder it came from, the
Status screen displays
FOLDER EMPTY
.
Note: If you are moving this message to the Event List, additional steps
are involved. Immediately see “Setting Reminder Alarms for Events (the
Event List)” on page 46.
Note: If the message you moved was a super maildrop topic with a
quickview relationship, whenever
a
is highlighted (before any new
messages are received), only
QUICKVIEW
is displayed on the Status screen
when you attempt to read the quickview message.
FOLDERS
42
Moving All Personal Messages to the Trash
Rather than having to individually move all previously read personal messages
to the Trash, you can move them together using
K (
MOVE ALL TO TRASH
).
Note: This function only moves previously read personal messages and is
only available on the Status screen. Maildrop and super maildrop messages
must be individually moved to the Trash.
Make sure a previously read personal message is highlighted (
P
) on the Status
screen.
Press
t
to display the Function menu.
Press
s
until
K (
MOVE ALL TO TRASH
) flashes.
Press
t
. All previously read personal messages are moved to the Trash.
Note: To remove these from the pager, you must empty the trash as
described in the next procedure.
FOLDERS
