Transferring music files downloaded from napster – Gateway Projector 210 User Manual
Page 36
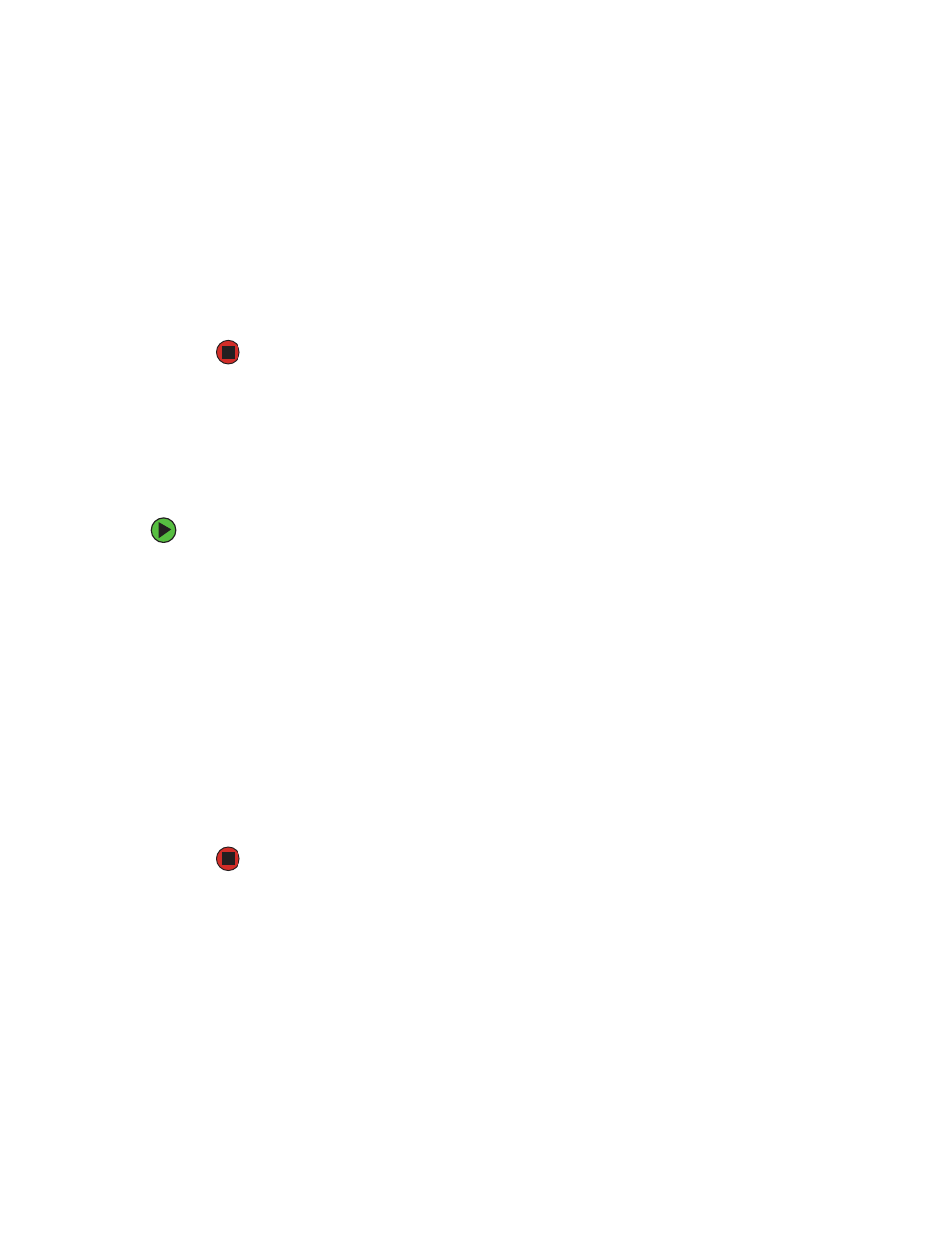
33
www.gateway.com
4
Browse to the file you want to copy to your player. By default, all files in your
Musicmatch library are selected.
5
Click a file that you want to copy. Hold down the S
HIFT
or C
TRL
key to select multiple
files.
6
Click
Add
. Musicmatch copies the files to your player.
7
Disconnect your player. For more information, see
“Disconnecting your player” on
Transferring music files downloaded from Napster
Songs you download from Napster are encrypted. If you transfer the files from Windows
Explorer or My Computer, the songs will not play on your player. You need to transfer
the Napster files with Windows Media Player (version 9.0 or higher).
To transfer Napster files to your player:
1
Connect your player to your computer. For more information, see
2
Open Windows Media Player (version 9.0 or higher).
3
Click
Copy to CD or Device
.
4
Open the
Items to Copy
list, then click the artist, album, or track you want to transfer.
If you selected an artist or album, make sure that the tracks you want to copy have
check marks next to them.
5
Click
Copy
in the upper-right corner of the Windows Media Player window. Media
Player copies the songs to your player. A status bar appears next to each song as it is
copied.
6
When all the songs have been copied, disconnect your player from your computer.
For more information, see
“Disconnecting your player” on page 27
.
