Completing the configuration, Collecting information, Configuring the fortigate unit – Fortinet FortiGate 3016B User Manual
Page 2: Choosing a configuration tool, Nat/route mode, Transparent mode, General settings, Factory default settings, Web-based manager, Command line interface
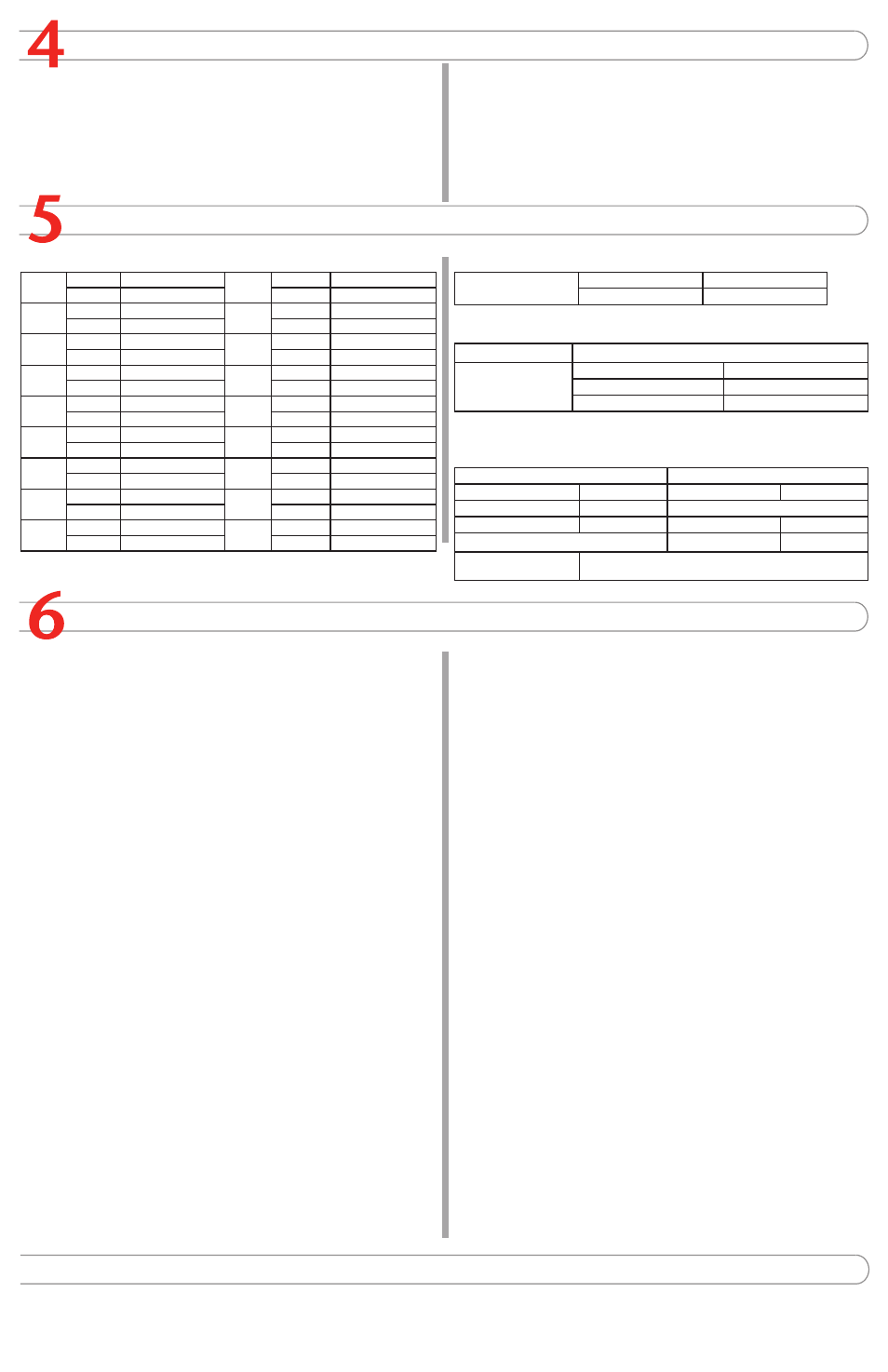
Completing the Configuration
7
Congratulations!
You have finished configuring the basic settings. Your network is now protected from Internet-
based threats. To explore the full range of configuration options, see the online help or the
Tools and Documentation CD.
Visit these links for more information and documentation for your Fortinet product.
Technical Documentation - http://docs.forticare.com
Fortinet Knowledge Center - http://kc.forticare.com
Fortinet Technical Support - http://support.fortinet.com
•
•
•
Collecting Information
NAT/Route Mode
MGMT 1
IP:
____.____.____.____
Port 8
IP:
____.____.____.____
Netmask:
____.____.____.____
Netmask:
____.____.____.____
MGMT 2
IP:
____.____.____.____
Port 9
IP:
____.____.____.____
Netmask:
____.____.____.____
Netmask:
____.____.____.____
Port 1
IP:
____.____.____.____
Port 10
IP:
____.____.____.____
Netmask:
____.____.____.____
Netmask:
____.____.____.____
Port 2
IP:
____.____.____.____
Port 11
IP:
____.____.____.____
Netmask:
____.____.____.____
Netmask:
____.____.____.____
Port 3
IP:
____.____.____.____
Port 12
IP:
____.____.____.____
Netmask:
____.____.____.____
Netmask:
____.____.____.____
Port 4
IP:
____.____.____.____
Port 13
IP:
____.____.____.____
Netmask:
____.____.____.____
Netmask:
____.____.____.____
Port 5
IP:
____.____.____.____
Port 14
IP:
____.____.____.____
Netmask:
____.____.____.____
Netmask:
____.____.____.____
Port 6
IP:
____.____.____.____
Port 15
IP:
____.____.____.____
Netmask:
____.____.____.____
Netmask:
____.____.____.____
Port 7
IP:
____.____.____.____
Port 16
IP:
____.____.____.____
Netmask:
____.____.____.____
Netmask:
____.____.____.____
Transparent mode
Management IP
IP:
____.____.____.____
Netmask:
____.____.____.____
General settings
Administrator password
Network Settings
Default Gateway:
____.____.____.____
Primary DNS Server:
____.____.____.____
Secondary DNS Server:
____.____.____.____
A default gateway is required for the FortiGate unit to route connections to the Internet.
Factory default settings
NAT/Route mode
Transparent mode
MGMT 1
192.168.1.99
Management IP
0.0.0.0
MGMT 2
192.168.2.99
Administrative account settings
Ports 1 to 16
0.0.0.0
User name
admin
Password
(none)
DHCP server on Internal
interface
192.168.1.110 – 192.168.1.210
Configuring the FortiGate Unit
Web-based Manager
Connect the FortiGate internal interface to a management computer Ethernet interface.
Use a cross-over Ethernet cable to connect the devices directly. Use straight-through
Ethernet cables to connect the devices through a hub or switch.
Configure the management computer to be on the same subnet as the internal
interface of the FortiGate unit. To do this, change the IP address of the management
computer to 192.168.1.2 and the netmask to 255.255.255.0.
To access the FortiGate web-based manager, start Internet Explorer and browse to
https://192.168.1.99 (remember to include the “s” in https://).
Type admin in the Name field and select Login.
NAT/Route mode
To change the administrator password
Go to System > Admin > Administrators.
Select Change Password for the admin administrator and enter a new password.
To configure interfaces
Go to System > Network > Interface.
Select the edit icon for each interface to configure.
Set the addressing mode for the interface. (See the online help for information.)
For manual addressing, enter the IP address and netmask for the interface.
For DHCP addressing, select DHCP and any required settings.
For PPPoE addressing, select PPPoE, and enter the username and password
and any other required settings.
To configure the Primary and Secondary DNS server IP addresses
Go to System > Network > Options, enter the Primary and Secondary DNS IP ad-
dresses that you recorded above and select Apply.
To configure a Default Gateway
Go to Router > Static and select Edit icon for the static route.
Set Gateway to the Default Gateway IP address you recorded above and select OK.
Transparent mode
To switch from NAT/route mode to transparent mode
Go to System > Config > Operation Mode and select Transparent.
Set the Management IP/Netmask to 192.168.1.99/24.
Set a default Gateway and select Apply.
To change the administrator password
Go to System > Admin > Administrators.
Select Change Password for the admin administrator and enter a new password.
To change the management interface
Go to System > Config > Operation Mode.
Enter the Management IP address and netmask that you recorded above and select
Apply.
To configure the Primary and Secondary DNS server IP addresses
Go to System > Network > Options, enter the Primary and Secondary DNS IP ad-
dresses that you recorded above and select Apply.
1.
2.
3.
4.
1.
2.
1.
2.
3.
•
•
•
1.
1.
2.
1.
2.
3.
1.
2.
1.
2.
1.
Command Line Interface
Use the RJ-45 to DB9 serial cable to connect the FortiGate Console port to the man-
agement computer serial port.
Start a terminal emulation program (HyperTerminal) on the management computer. Use
these settings:
Baud Rate (bps) 9600, Data bits 8, Parity None, Stop bits 1, and Flow Control None.
At the Login: prompt, type admin and press Enter twice (no password required).
NAT/Route mode
Configure the FortiGate internal interface.
config system interface
edit
set ip
set allowaccess {http|https|ssh|ping|snmp|telnet}
end
Configure the primary and secondary DNS server IP addresses.
config system dns
set primary
set secondary
end
Configure the default gateway.
config router static
edit 1
set gateway
end
Transparent Mode
Change from NAT/Route mode to Transparent mode and configure the Management IP
address.
config system settings
set opmode transparent
set manageip
set gateway
end
Configure the DNS server IP address.
config system dns
set primary
set secondary
end
1.
2.
3.
4.
1.
2.
3.
1.
2.
Choosing a Configuration Tool
Web-based manager
The FortiGate web-based manager is an easy to use management tool.
Use it to configure the administrator password, the interface and default gateway addresses,
and the DNS server addresses.
Requirements:
An Ethernet connection between the FortiGate unit and management computer.
Internet Explorer 6.0 or higher on the management computer.
•
•
Command Line Interface (CLI)
The CLI is a full-featured management tool. Use it to configure the administrator password,
the interface addresses, default gateway address, and DNS server addresses. To configure
advanced settings, see the CLI Reference on the Tools and Documentation CD.
Requirements:
The RJ-45 to DB-9 serial connection between the FortiGate unit and management
computer.
A terminal emulation application (HyperTerminal for Windows) on the management
computer.
•
•
