5 uninstalling supplied programs, R to – FUJITSU Image Scanner fi-5950 User Manual
Page 19
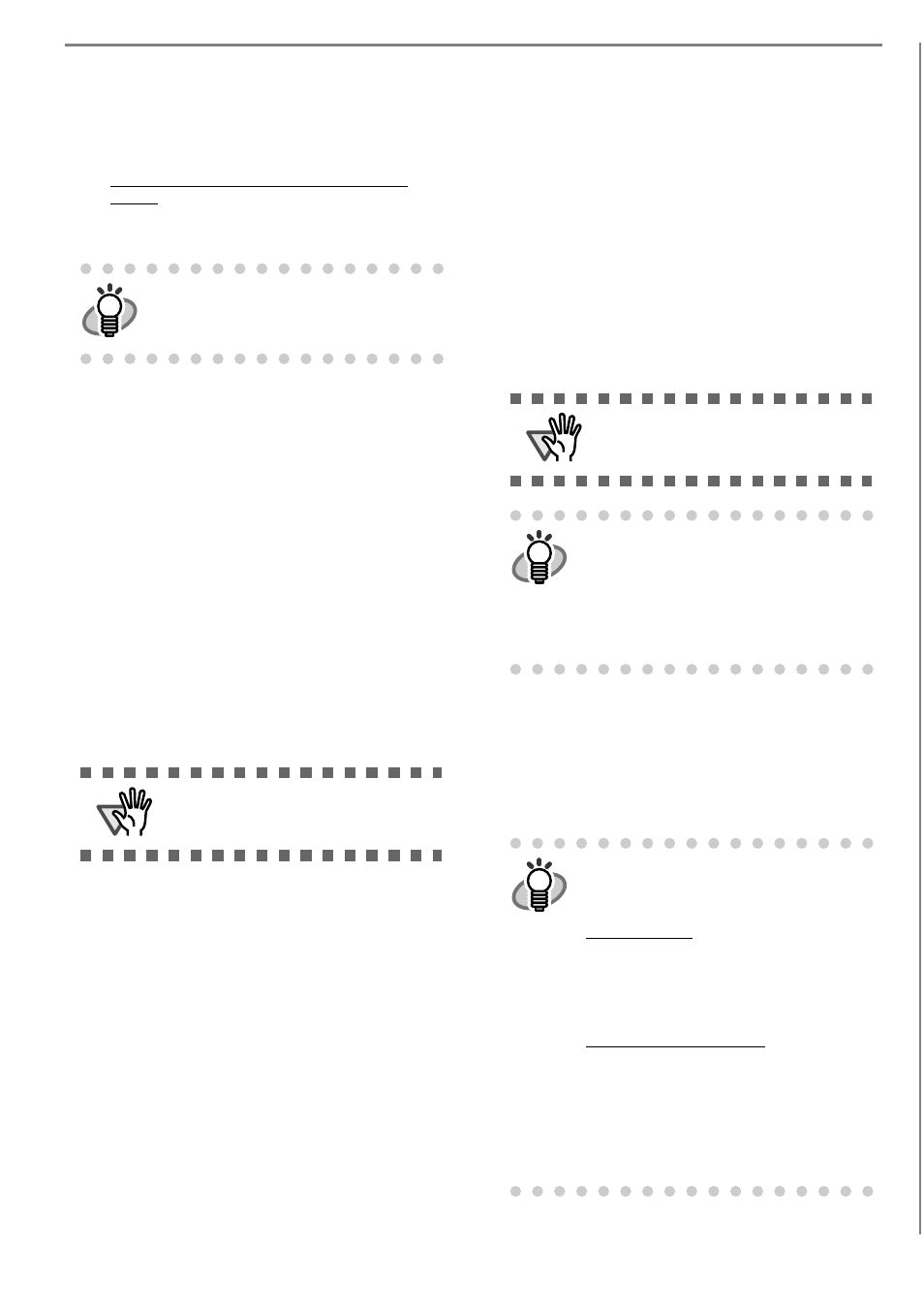
10
10. Click [Scanner Settings].
⇒
A setup dialog box appears for you to configure
scanner driver settings.
11. Configure scanner settings such as the resolution
and paper size.
TWAIN driver/ISIS driver/Kofax VRS scanner
drivers:
Configure scan settings, and then click the [OK]
button.
12. In the [Scan Settings] dialog box, click the [Scan]
button.
⇒
The document is scanned and the scanned image is
displayed in the [ScandAll PRO] window.
If the scanned document image is displayed in the window, it
means that the scanner driver is installed properly.
For further information about how to scan documents, refer to
rhe "fi-5950 Operator's Guide" or "How to Use ScandAll
PRO" contained in the SETUP DVD-ROM.
2.5 Uninstalling Supplied
Programs
The following explains how to uninstall software applications
provided with the scanner.
1.
Start your computer.
2.
Exit all applications.
3.
From the [start] menu, select [Control Panel]
D
[Add
or Remove Programs].
⇒
In the [Add or Remove Programs] dialog box, you
can view a list of installed applications.
4.
Select an application you want to uninstall as
follows:
•
To remove TWAIN driver, select "Scanner
Utility for Microsoft Windows."
•
To remove ScandAll PRO,
select "Fujitsu ScandAll PRO."
ScandAll PRO is removed, then followed by
Scan to Microsoft SharePoint.
•
To remove Scan to Microsoft SharePoint,
select "Scan to Microsoft SharePoint."
•
To remove ISIS driver,
select "Fujitsu ISIS Drivers."
•
To remove Error Recovery Guide,
select "Error Recovery Guide."
•
To remove Software Operation Panel, (Software
Operation Panel is automatically installed
together with TWAIN driver/ISIS driver/Kofax
VRS),
select "Software Operation Panel."
•
To remove Kofax VRS,
select "Kofax Virtual ReScan."
•
To remove QuickScan Pro™,
select "QuickScan."
•
To remove FUJITSU Scanner USB HotFix,
select "FUJITSU Scanner USB HotFix."
5.
Click the [Change/Remove] button or the [Remove]
button.
6.
When you see a confirmation dialog box, click the
[OK] button or the [Yes] button.
⇒ Upon clicking the button, uninstallation is
started.
HINT
For a TWAIN driver, the scanner driver setup
dialog box may be displayed again after the
[OK] button is clicked. If this occurs, click the
[Scan] button in the dialog box.
ATTENTION
Be sure to log on as a user with
"Administrator" privileges."
ATTENTION
When uninstalling Kofax VRS for
Windows Vista or later, the User Account
Control (UAC) must be disabled.
HINT
•
For information about how to uninstall
Image Processing Software Option, refer to
the "Image Processing Software Option
User’s Guide."
•
For information about how to uninstall
Adobe Acrobat, refer to Adobe Acrobat
"Read Me."
HINT
Displays may vary depeinding on the
operating system you are using. Follow the
on-screen instructions.
Examples:
In Windows 2000, the window and button
names described above are as follows:
•
[Add or Remove Programs] D [Add/
Remove Applications]
•
The [Changel/Remove] button D The [Add/
Remove] button
In Windows Vista/Windows 7, the window
and button names described above are as
follows:
•
[Add or Remove Programs] D [Uinsnstall a
program]
•
the [Change/Remove] or the [Remove]
button D the [Uninstall/Change] or the
[Uninstall] button
