Updating the driver after connecting this machine – Konica Minolta bizhub 652 User Manual
Page 27
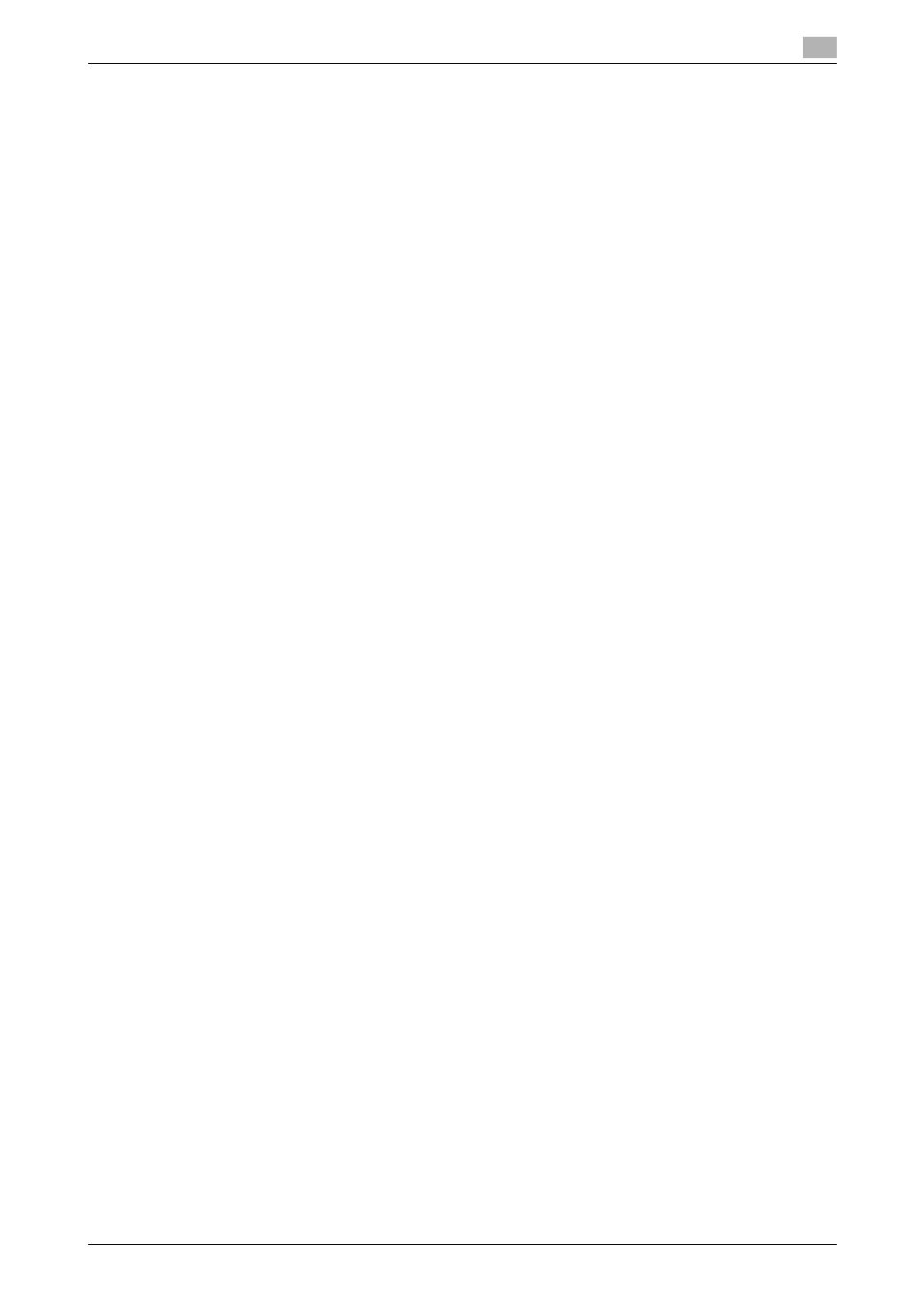
bizhub 652/552
3-16
3.4
Installing using plug and play
3
4
Insert the printer driver CD-ROM into the CD-ROM drive of the computer.
The information on the disk is searched for, and then the list of the software supported by this machine
appears.
5
Select a desired fax driver name, and then click [Next].
6
Follow the instructions on the pages that follow.
% If the [User Account Control] window appears, click [Continue].
% If the [Windows Security] window for verifying the publisher appears, click [Install this driver soft-
ware anyway].
7
When the installation completes, click [Close].
8
After finishing the installation, make sure that the icon for the installed printer is displayed in the [Print-
ers] window.
9
Remove the CD-ROM from the CD-ROM drive.
This completes the fax driver installation.
Updating the driver after connecting this machine
In Windows 7/Server 2008 R2, if this machine is connected without first installing the fax driver, the driver will
not be correctly identified. If the fax driver is not correctly identified, the driver must be updated using [Update
Driver ...].
1
Open the [Devices and Printers] window.
% Open the [Control Panel], select [Hardware and Sound], and then click [View devices and printers].
When [Control Panel] is displayed in an icon view, double-click [Devices and Printers].
2
Right-click the device name of the machine that is under [Unspecified] and then click [Properties].
% If [Unknown Device] appears instead of the device name of the machine, right-click the device to
delete it, and then perform the method as described in "Making the installed fax driver known to the
computer".
3
In the [Hardware] tab, click [Properties].
4
In the [General] tab, click [Change Settings].
5
In the [Driver] tab, click [Update Driver ...].
6
In the page in which to select how to search the driver software, click [Browse my computer for driver
software].
7
Click [Browse...].
8
Select a desired fax driver folder on the CD-ROM, and then click [OK].
% Select a folder according to the printer driver, operating system, and language to be used.
9
Click [Next].
10
Follow the instructions on the pages that follow.
% If the [Windows Security] window for verifying the publisher appears, click [Install this driver soft-
ware anyway].
11
Click [Close].
12
After finishing the installation, make sure that the icon for the installed printer is displayed in the [Devic-
es and Printers] window.
13
Remove the CD-ROM from the CD-ROM drive.
This completes the update of the fax driver.
