Scanner setup – Konica Minolta 5400 II User Manual
Page 9
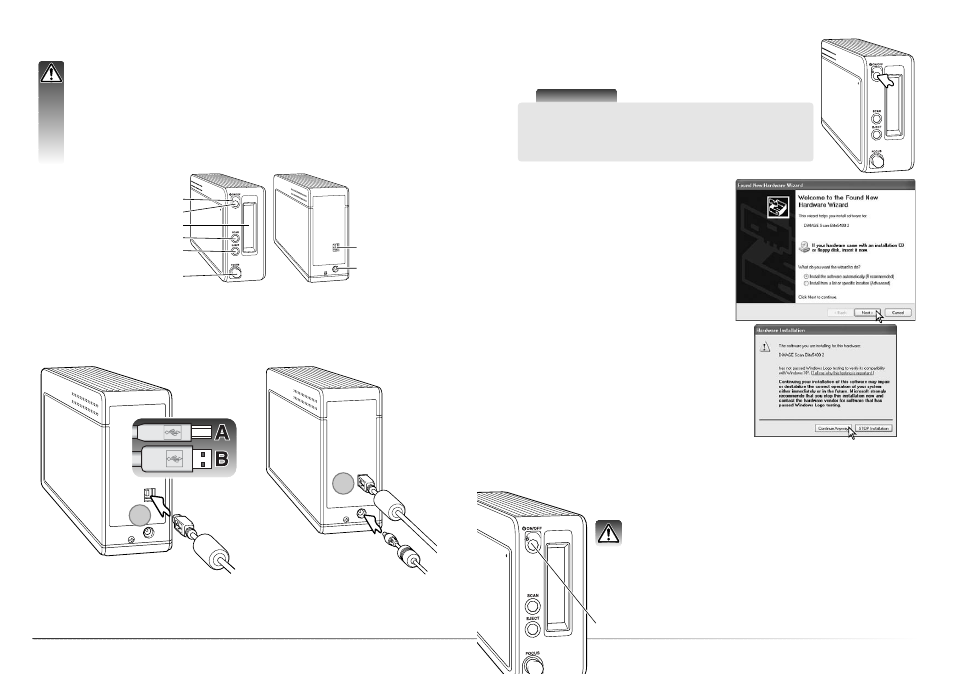
17
16
Scanner setup
Connect the output plug of the AC adapter to the scanner’s DC terminal (2). Plug the AC adapter
into a standard household outlet.
Securely plug the A connector of the USB cable into the scanner’s USB port (1) and the B con-
nector into the computer’s USB port. The scanner should be connected directly to the computer.
Attaching the scanner to a USB hub may prevent proper operation.
Before connecting the scanner to a computer, the DiMAGE Scan Utility must first be
installed. See pages 9 through 14 for the installation procedure.
The scanner should be placed on a level surface free from vibrations. It should be locat-
ed away from direct sunlight and in a clean, dry, well-ventilated area. Never connect the
scanner cable while data is being transferred between the computer and peripheral
devices.
Before connecting the scanner
Connecting the scanner
Turn on the scanner with the power switch. Start up the computer.
Turning on the scanner
When the scanner is initially connected to a com-
puter with a Windows XP operating system, the
found-new-hardware wizard appears. Use the
automatic installation option. Click the next button.
Quit the DiMAGE Scan Utility. Confirm that the scanner indicator lamp is not
blinking. Turn the scanner off and then disconnect the cable.
Never disconnect the scanner when the indicator lamp is
blinking.
Disconnecting the scanner
Scanner setup
Names of parts
Front door
Power switch
USB port
DC terminal
Indicator lamp
Eject button
Focus dial
Quick Scan button
Scanner Notes
When launching the DiMAGE Scan Utility, the indicator lamp
blinks when the scanner is initializing. Once the indicator
lamp glows steadily, the scanner can be used.
When the scanner is initially connected to a computer with a Windows 98, 98SE, or 2000
Professional operating system, the found-new-hardware wizard appears briefly. No action is
required. With Windows 2000, the “Digital Signature Not Found…” message may appear. Click
the yes button to complete the scanner installation.
The “not passed Windows Logo testing” message
appears. Click the continue-anyway button to
complete the scanner installation.
Indicator lamp
1
2
