Color matching – Konica Minolta 5400 II User Manual
Page 33
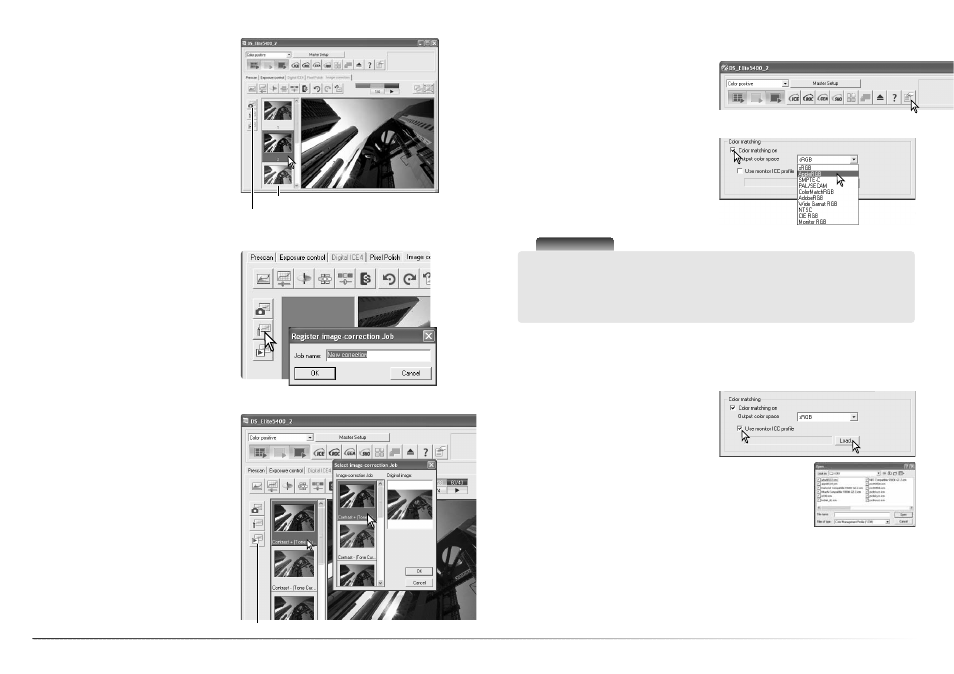
65
64
Advanced image processing
Image corrections can be stored temporarily as
a thumbnail next to the displayed image.
Simply click the snapshot button on the tool
bar to create a thumbnail with the current
image corrections.
To return to a previous image correction, click
on the corresponding snapshot thumbnail. The
thumbnail image replaces the displayed image.
To delete a snapshot, click on the thumbnail
and press the keyboard delete key.
Snapshot display area
Snapshot button
Saving image corrections
Loading image-correction Jobs
Image processing applied to an image in the
image-correction tab can be saved as an
image-correction Job. The Job can be loaded
into the utility at any time and applied to differ-
ent images.
Click the save image-correction Job button to
save the current image-correction settings.
Enter the Job name. Click OK to save the set-
tings.
Display the image to be corrected in the
image-correction tab. Click the load image-
correction Job button to open the selection
dialog box.
Click on an image-correction Job thumbnail to
select it. Click OK to apply the Job to the dis-
played image. Jobs are loaded into the snap-
shot display area; simply click on the thumbnail
to apply the image-correction Job. Multiple
Jobs can be loaded.
To delete a Job, open the load window and
highlight the Job to be deleted. Press the key-
board delete button to erase the file.
Snapshot button
Load image-correction Job button
Color matching
Scanner Notes
sRGB - multi-media and internet standard.
Apple RGB - Apple display standard.
SMPTE-C - U.S. television standard.
PAL/SECAM - European television standard.
ColorMatch RGB - prepress standard.
Click the color-matching-on check box.
Select the output color space from the color-
space list box. Selecting the Monitor RGB
option uses a specified monitor profile, see
below. Click the OK button in the preferences
dialog box to complete the operation.
Setting the output color space
The output color space and monitor ICC profile
can be specified in the preferences dialog box.
Click the preferences button to open the dialog
box.
Adobe RGB - graphic arts standard.
Wide-gamut RGB - specialized color space.
NTSC - Japanese television standard.
CIE RGB - specialized color space.
Monitor RGB - to use the monitor profile.
Monitor ICC profiles are located in the in the following locations:
Windows 98, 98SE, Me: [Windows] > [System] > [Color]
Windows 2000: [WINNT] > [System32] > [Spool] > [Drivers] > [Color]
Windows XP: [Windows] > [System32] > [Spool] -> [Drivers] > [Color]
Mac OS 9: [Systemfolder] > [ColorSync profile]
Mac OS X: [Library] > [ColorSync] > [Profiles] > [Displays]
Setting the monitor ICC profile
The ICC profile for a specific monitor can be specified in the color-matching section of the pref-
erences dialog box. Refer to the monitor instruction manual for the profile name. This profile can
be used as the output color space, see above.
Click the use-monitor-ICC-profile check box.
Click the load ICC-profile button to open oper-
ating system’s open dialog box.
Locate and open the ICC profile for the monitor in use. The selected
profile is displayed in the preferences window. Click the OK button in
the preferences dialog box to complete the operation.
