Manual cropping, Inputting scan settings manually – Konica Minolta 5400 II User Manual
Page 24
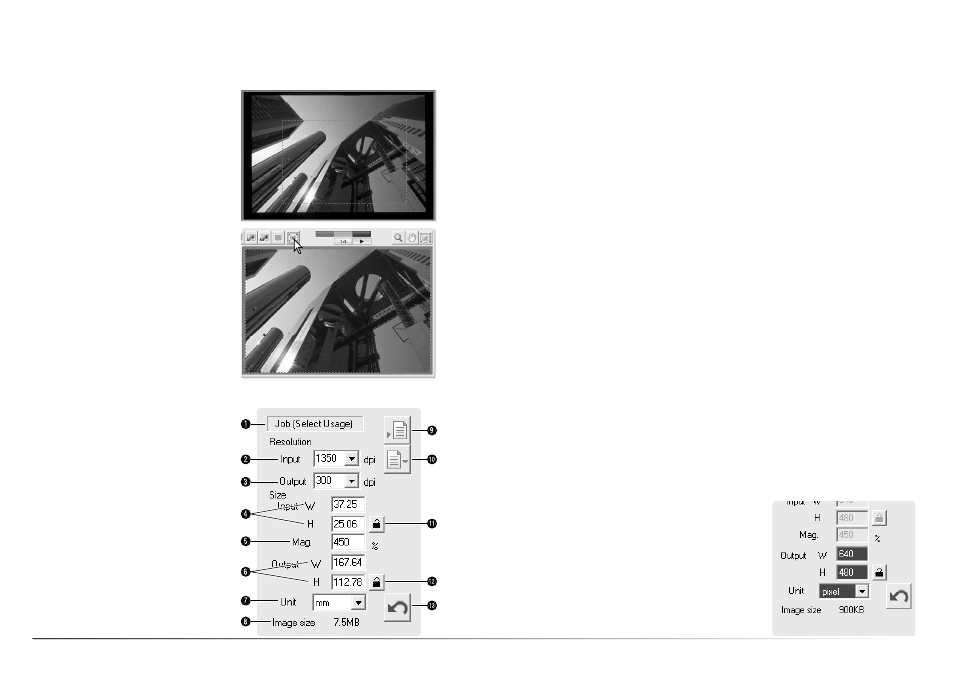
47
46
Advanced scanning
Manual cropping
Click the crop-prescan button to make a pre-
scan of the cropped area. To view the entire
scan area, click the prescan button.
To enlarge or reduce the cropping frame, click
and drag the edge of the marquee.
To move the cropping frame, click and drag
inside the marquee.
Click and drag outside the marquee to define a
new cropping frame.
Control + e (Windows) or command + e
(Macintosh) selects the entire scan area.
Cropping is a method of recomposing the image by eliminating unnecessary space around the
subject.
Inputting scan settings manually
Settings for the final scan are made in the pre-
scan tab.
2. Input-resolution list box
3. Output-resolution list box
4. Input-size text boxes
5. Magnification text box
6. Output-size text boxes
7. Unit list box
8. Image-size display
9. Load Job button (p. 32)
10.Save Job button (p. 49)
11.Input-size lock button
12.Output-size lock button
13.Reset button
Input-resolution list box: values can be selected among the drop-down list or be entered into
the box directly. The input-resolution range is from 337 dpi to the maximum resolution of 5400
dpi.
Output-resolution list box: values can be selected among the drop-down list or be entered into
the box directly. Output-resolution cannot be entered if pixel is selected in the unit list box.
Input-size text box: input size is determined by either the cropping frame dimensions or the val-
ues entered in the width and height boxes. The cropping frame adjusts to any value entered.
Input-size cannot be entered if pixel is selected in the unit list box.
Input-size lock button: to lock the input values. The cropping frame can be moved, but not
resized while this button is clicked. Clicking the button again releases the lock. The input-size
lock button cannot be used if pixel is selected in the unit list box.
Magnification text box: to set image magnification. This value is based on input and output res-
olution, or output and input size. The magnification text box cannot be used if pixel is selected in
the unit list box.
When the input size and output size are unlocked, the input resolution and output size vary
according to the entered magnification value. When the output size is locked, the input resolution
and input size vary according to the entered magnification value. When the input size is locked,
the input resolution and output size vary according to the entered magnification.
Output-size text box: output size is determined by either the cropping frame dimensions or the
values entered in the width and height boxes. The width and height of the output image can be
directly entered into the text boxes; the input resolution, input size, and cropping frame adjust
according to the entered dimensions.
Output-size lock button: to lock the output size values.
Unit list box: the input and output size unit can be changed: pixels, millimeters, centimeters,
inches, pica, and points.
Image size display: size based on the total number of pixels in the image and can be different
from the size of the saved data depending on the file format selected.
Reset button: to initialize all settings.
1. Job name (p. 32)
Example 1: setting the scanner output by pixels. This
example creates an image with the pixel dimension of 640 X
480 to be displayed on a monitor.
Select pixel from the unit list box. Enter the dpi resolution
for the output size; 640 for the width and 480 for the height.
