Unsharp mask, Image-correction palettes – Konica Minolta 5400 II User Manual
Page 28
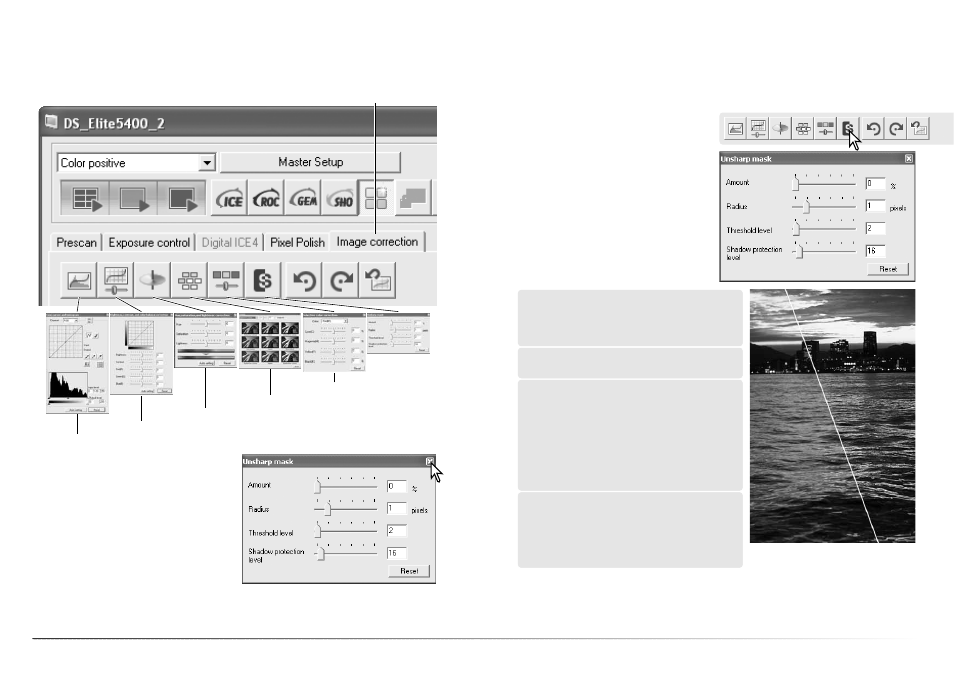
55
54
Advanced image processing
Amount: to adjust the contrast of the mask. If the
value is too high, pixilation is apparent; the image
becomes noticeably rough or grainy.
Unsharp mask
The unsharp mask sharpens edges in the image without affecting overall image contrast. This
mask can be used with soft or slightly out-of-focus images. The effect of the unsharp mask is
very subtle, but makes a significant improvement to the overall appearance of the image.
Drag the sliders or enter values in the text
boxes to adjust the parameters of the mask.
Click the reset button to restore the default
settings.
The full effect of the unsharp mask cannot be
evaluated in the prescan image. It can only be
judged in the final scan.
Click the unsharp-mask button in the image-
correction tab to open the palette.
Original image
With mask
Shadow protection level: to limit the sharp subject
pixels in the shadows. The level can be adjusted in
integers between 0 and 255. When the luminance
level is greater than the shadow protection level,
that pixel is recognized as a sharp pixel.
Radius: to increase the edge sharpness of the pix-
els.
Threshold level: adjusted in integers between 0
and 255. The default setting is 2. If the difference
between the surrounding pixels is greater than the
threshold level, that pixel is recognized as a sharp
subject pixel. When the level is set to 0, the whole
image is corrected. The threshold level can sepa-
rate smooth or even areas from edges and details
to be sharpened.
Image-correction palettes
Six palettes in the image-correction tab can be used for image processing. Simply click the
appropriate button to open the palette.
Image-correction tab
Tone curve and histogram (p. 56)
Brightness, contrast, and color balance (p. 38)
Hue, saturation, and lightness (p. 63)
Variation (p. 37)
Selective color (p. 62)
Unsharp mask
(p. 55)
Changes made on the palettes are reflected in
the displayed image; the tab turns red
(Windows) or an asterisk is displayed
(Macintosh) to show image processing is
applied to the image.
Click the close button in the top right corner of
the palette to close it.
