Technical specifications, Checking software installation - windows – Konica Minolta 5400 II User Manual
Page 37
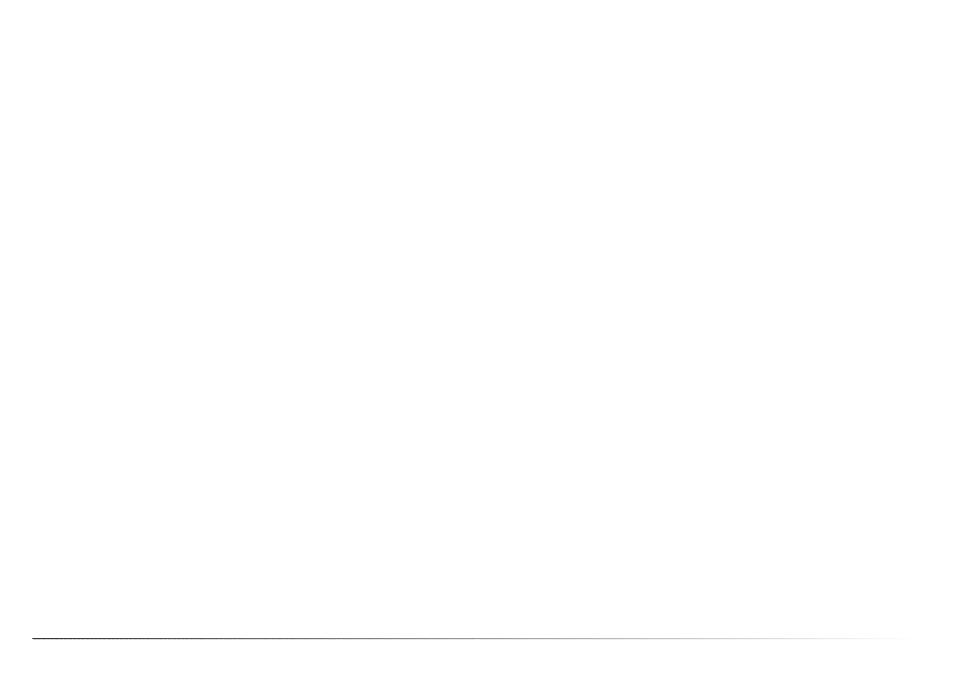
73
72
Appendix
Scan type:
Moving film, fixed sensor, single-pass scan
Film type:
Negative and positive, color and monochrome
Film formats:
35mm
Scanning dimensions:
25.06 x 37.25mm (5328 x 7920 pixels), 35mm Film Holder
scan area:24mm x 36mm
Optical input resolution:
5400 dpi
Image sensor:
3-line primary-color CCD with 5340 pixels/line
A/D conversion:
16 bit
Color depth:
8 bit and 16 bit per color channel
Dynamic range:
4.8 (Theoretical value)
Light source:
White LED
Focusing:
Autofocus, point AF, and manual focus
Interface:
USB 2.0 (USB 1.1 compatible)
Power consumption:
Max. 20 W
Dimensions (W x H x D):
70 x 165 x 345 mm
2.8 x 6.5 x 13.6 in
Weight (approx.):
1.5 kg / 3.3 lb
Operating environment:
10° - 35°C (50° - 95°F), 15-85% humidity without condensa-
tion
Storage environment:
-20° - 60°C (-4° - 140°F), 10-85% humidity without condensa-
tion
Scan times (approx.):
Index scan: 12 sec. (Windows), 15 sec. (Macintosh OS)
Prescan: 8 sec. (Windows), 9 sec. (Macintosh OS)
Scan: 25 sec. (Windows), 30 sec. (Macintosh OS)
Scanning time changes according to the preferences used.
Scanning time can be longer for negative film than positive
film.
Test conditions:
Slide Mount Holder, Color positive film, no autoexposure, no
autofocus, no image correction, 5400dpi 8-bit scan.
Windows: Pentium IV 3.2 GHz, Windows XP Professional,
1.0GB RAM, 50GB hard disk space, built-in USB 2.0 port,
Adobe Photoshop ver. 7.0.1.
memory allocated to application:8 0%
Macintosh: PowerPC G5 Dual 2 GHz, Mac OS X 10.3.6,
1.5GB RAM, 63GB hard disk space, Apple USB 2.0 port,
Adobe Photoshop ver. 7.0.1.
memory allocated to application:8 0%
Specifications are based on the latest information available at the time of printing and are sub-
ject to change without notice.
Technical specifications
If the scanner was connected to the computer before the DiMAGE Scan Utility was installed, the
computer may not recognize the scanner unit. Use the following instructions to confirm the driver
was installed correctly:
1. Right click on the My-computer icon. Select “properties” from the drop-down menu.
2. Windows 2000 and XP: select the hardware tab in the properties window and click the
device-manager button.
Windows 98 and Me: click the device-manager tab in the properties window.
3. The driver file should be located in the imaging-device location of the device manager. Click
on the location to display the files. “DiMAGE Scan Elite5400 2” should be listed as the imag-
ing device.
If the file are not located in the imaging-device location, open the other-devices location of the
device manager. If “DiMAGE Scan Elite5400 2” is listed, use the following instructions to delete
the driver:
1. Click on the driver to select it for deletion.
2. Windows 2000 and XP: click on the action button to display the drop-down menu. Select
uninstall. A confirmation screen appears. Clicking the yes button removes the driver from the
system.
Windows 98 and Me: click the remove button. A confirmation screen appears. Clicking the
yes button removes the driver from the system.
3. Restart the computer. Confirm the driver is in the proper location using the instructions at the
top of the page.
When the scanner is connected to a computer with a Windows XP operating system, the found-
new-hardware wizard appears. Click the next button. The “not passed Windows Logo testing”
message appears. Click the continue-anyway button to complete the scanner installation. See
page 17.
When the scanner is connected to a computer with a Windows 98, 98SE, or 2000 Professional
operating system, the found-new-hardware wizard appears briefly. No action is required. With
Windows 2000, the “Digital Signature Not Found…” message may appear. Click the yes button
to complete the scanner installation.
Checking software installation - Windows
