Fujitsu Siemens Computers Stylistic ST5112 User Manual
Page 39
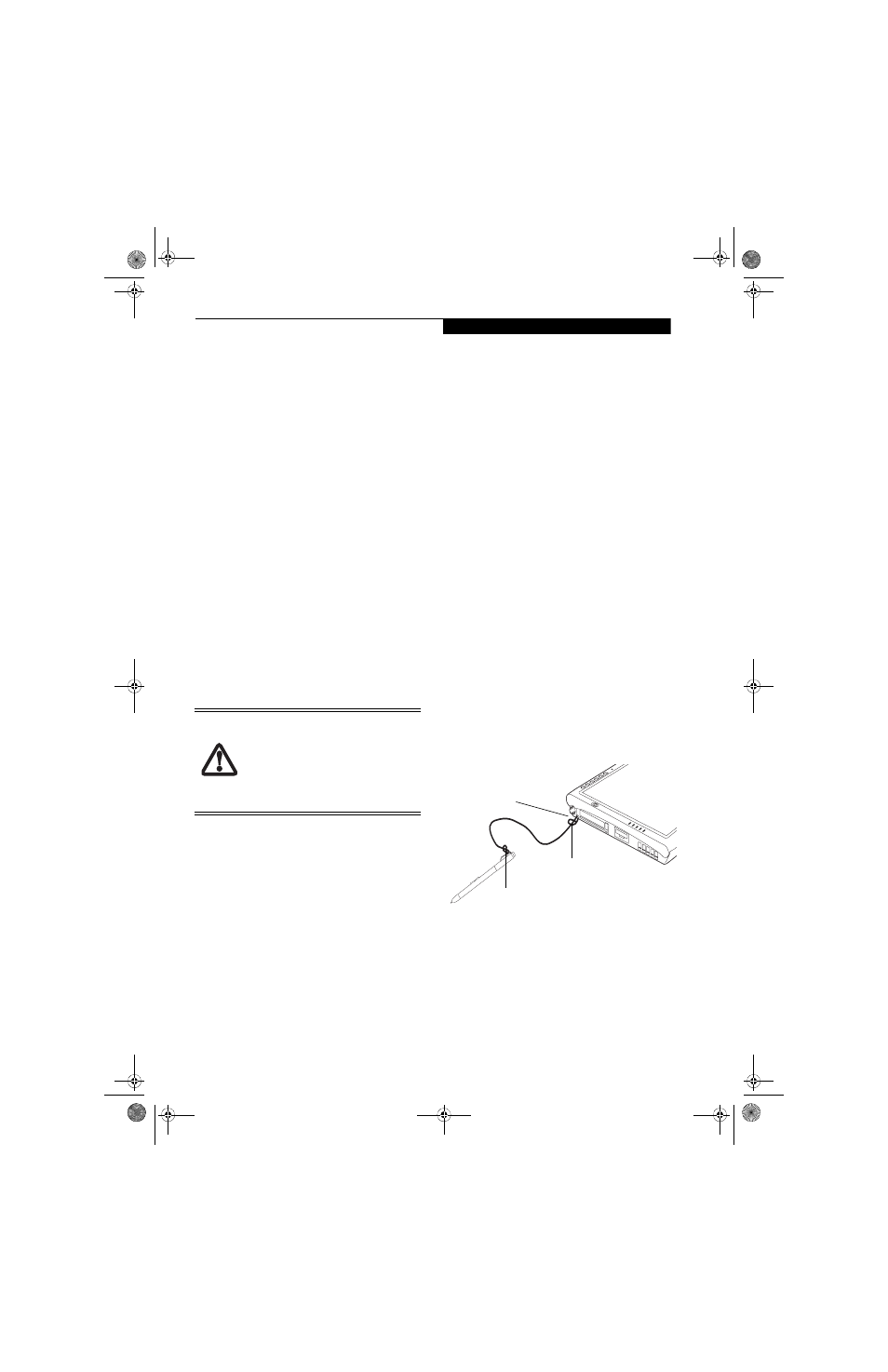
31
U s i n g Y o u r S t y l i s t i c S T 5 1 0 0
The screen reacts when the pen tip is approximately 1/8
inch (3-5 mm) from the screen. The pen has four
switches: a tip switch, a barrel button toggle switch with
switches at both ends, and an "eraser" switch, located on
the end of the barrel. By default, the tip switch corre-
sponds to the left mouse button, and the front toggle
(closest to the pen tip) barrel button switch corresponds
to the right mouse button (when used in combination
with the tip switch). The rear toggle of the barrel button
switch and the eraser switch at the end of the barrel act as
electronic ink “erasers”.
The rear toggle, eraser, and tip click pressures can be
changed by clicking [Start] -> Control Panel, and double-
clicking the Fujitsu Pen Settings (XP) or Pen and Input
Devices (Vista) icon. Note that the rear toggle switch and
the eraser switch are both affected by the same settings;
they cannot be changed individually.
To change the rear toggle and eraser button function,
select the drop-down list to select a new function, then
click [Apply]. If you don’t want the rear toggle and button
switch to have any function, select Ignore from the list.
Adjusting the click pressure determines how much pres-
sure must be put on the pen tip in order for the screen to
react. The softer it is set, the less pressure required; the
harder it is set, the more pressure required. To change the
click pressure, use the slider bar to make the click pressure
harder or softer, then click [Apply].
Here are some hints that may help you use the pen more
effectively:
• To activate the tip switch, tap or hold the pen tip
against the screen.
• To activate the barrel button switch, press and hold
the end of the button you wish to use (front toggle is
the right mouse button switch; the rear toggle acts as
an electronic “eraser”).
• To move the cursor, hold the pen tip within 1/8 inch
(3 - 5mm) from the screen and move the pen.
• To start a program, double-tap the pen tip (tap the
pen tip twice rapidly) on the program icon as you
would double-click a mouse.
• To select an object, tap the pen tip on the object once.
• To “double-click” an object, tap twice on the object
quickly.
• To move, or “drag”, an object on the screen, place the
pen tip directly over the object, then as you hold the
pen tip against the screen, move the pen.
CALIBRATING THE PEN
In order to ensure accurate tracking between the pen and
cursor, you must run the Touch Screen Calibration Utility
before you use the active digitizer for the first time, or
after you change the display resolution.
To run the calibration utility:
1. Go to Start -> Control Panel and double-click on the
Tablet and Pen Settings icon.
2. Click Calibrate.
3. Adjust the display of your Tablet PC to a comfortable
angle.
4. Using the pen, firmly touch the screen directly on the
(+) symbol; the (+) symbol will move to the next
location.
5. Repeat step 4 in the four corners, then click OK.
INSTALLING A PEN TETHER
To prevent dropping or losing your pen, you should
attach it to your system using the pen tether that is
included with the system.
To attach the pen tether to your Tablet PC, perform the
following steps:
1. Attach the end of the pen tether with the smaller loop
to your pen. Do do so, push the end of the tether
through the hole in the pen, then thread the opposite
end of the tether through the loop. (See Figure 2-2.)
Figure 2-2. Installing a Pen Tether
2. Attach the end of the pen tether with the larger loop
to the attachment point on your pen tablet. To do so,
insert the end of the pen tether through the attach-
ment point, then feed the pen through the large loop
in the tether.
• Ensure that a screen protector is installed
on the Tablet PC screen before you use
the pen. The warranty does not cover a
scratched screen.
• Use only the pen provided with your
Tablet PC. Do not use substitutes that
were not designed for the Stylistic
ST5100 Series Tablet PC.
Smaller loop
Larger loop
Pen tether
attachment
point
Osian_UG.book Page 31 Tuesday, December 18, 2007 9:20 AM
