Transferring your data to microsoft excel, Creating or printing an expense report, To create or print an expense report – Handspring Visor User Manual
Page 159: See “transferring your data to microsoft excel” l
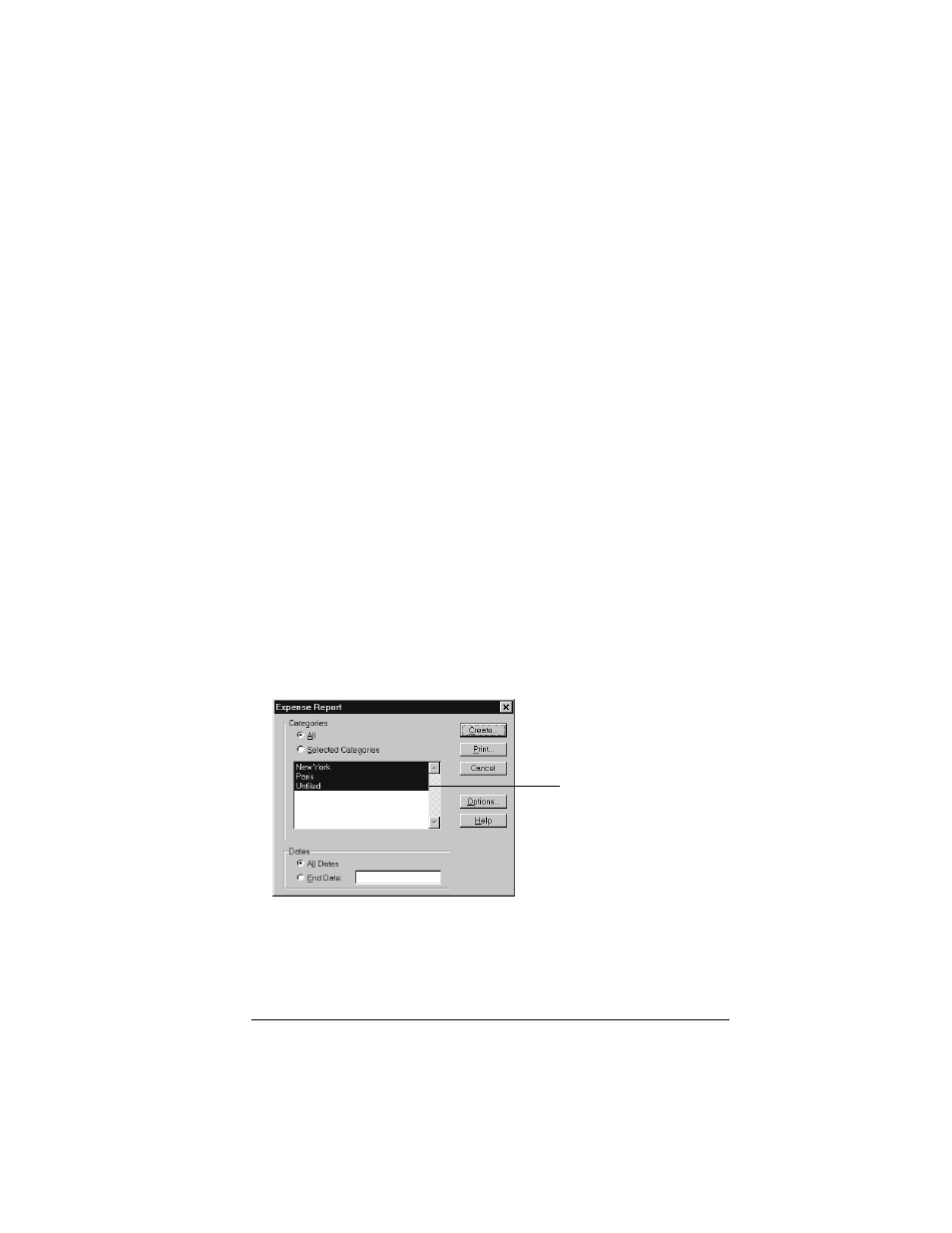
Chapter 6
Page 159
Transferring your data to Microsoft Excel
After you enter your expenses into the Expense application on your
handheld, Palm Desktop software enables you to view and print the
data with your computer.
Note: You need Microsoft Excel version 5.0 (or later) to view and
print your Expense data using one of the provided templates.
Microsoft Excel is not included with the Visor handheld
package. The procedures in this section also assume that you
have installed Palm Desktop software. See “Palm Desktop
software” in Chapter 1 for more information.
Creating or printing an expense report
Palm Desktop software makes it quick and easy to view and print
your Expense data in a Microsoft Excel spreadsheet.
To create or print an expense report:
1. Perform a HotSync operation to transfer your latest Expense data
to your computer.
2. Click Expense in Palm Desktop software to open Microsoft Excel
and the Expense Report configuration dialog box.
Note:
If you launch Expense from the Start menu instead of
Palm Desktop software, you must first choose your
handheld user name.
3. Click the expense category that you want.
Tip:
You can press Ctrl+click to select multiple categories. To
print the expenses associated with all of your Expense
categories, select All in the Categories group.
Click to select
Categories
